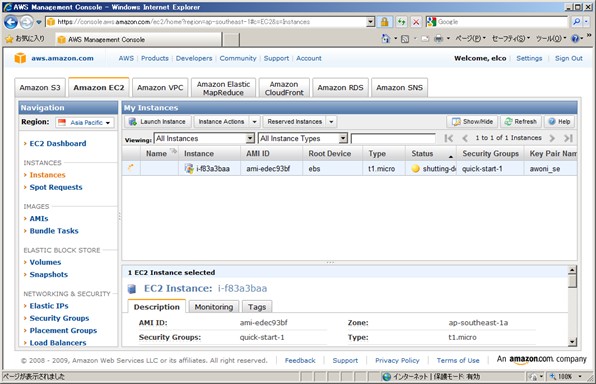Amazon EC2 で Windows 環境の構築 その2 日本語 Windows
ここでは、Amazon EC2 で Windows Server を利用する場合の日本語化、AMI の作成、インスタンスの終了及び停止についてメモしておきます。
EC2 で Windows 環境の構築 その1 リモートデスクトップで接続
1. 日本語 Windows
Windowsのマシンイメージ(AMI)には、Amazon が 2008 R2 以降は日本語版を用意しています。Windows Server を日本語版で使用したい場合はそれを利用するが簡単です。Quick Start では、すべて英語版ですが、Community AMIs で、Japanese で検索すれば表示されます。東京リージョン以外でも利用できます。
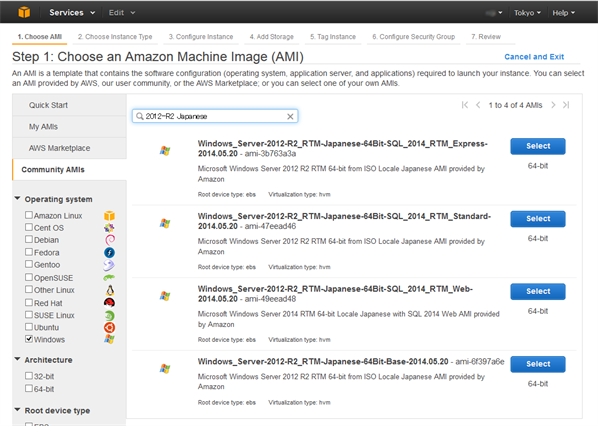
しかし、Windows Server 2008 を利用する場合には、英語版のAMI しかありません。その場合でも、言語の設定で日本語 Windows にすることができます。英語版を日本語 Windows に設定する手順は、日本語言語パックがインストール済の場合は、設定の変更だけで日本語 Windows になりますが、そうでない場合は、日本語言語パックをインストールする必要があります。
1-1. 日本語言語パックがインストールされている場合
日本語言語パックがインストール済の場合は、言語の設定を変更するだけで日本語 Windows になります。言語の設定の手順は以下のとおりです。
1-1-1. [Start]→[Controle Panel] でコントロールパネルを開きます。コントロールパネルで、[Regional and Language Options] をダブルクリックします。
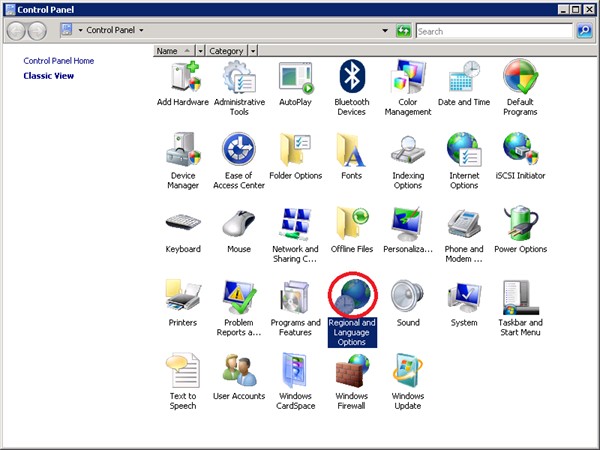
1-1-2. [Regional and Language Options] の設定画面が表示されるので、[Keyboards and Languages] タブを選択すると以下のような画面が表示されます。[Choose a display language] で、「日本語」を選択して「OK」ボタンをクリックします。

1-1-3. 以下の画面が表示されるので、[Log off now] ボタンをクリックします。
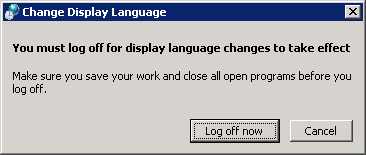
1-1-4. ログオフされるので、リモートデスクトップで再度接続すると日本語版になっています。コントロールパネルから再度「地域と言語のオプション」を起動して、各タブを選択して、英語(米国)を日本語(日本)に修正しますが、日本語で操作できるので簡単です。「管理」タブの「ユニコード対応ではないプログラムの言語」で「システム ロケールの変更」ボタンをクリックして日本語(日本)に変更すると変更の適用には再起動を求められます。再起動しても特に問題はないので再起動します。
1-2. 日本語言語パックがインストールされていない場合
日本語言語パックがインストールされていない場合は、日本語言語パックのインストールから始めます。日本語言語パックは、Microsoft の以下のサイトから入手することができます。
Windows Server 2008 Service Pack 2 多言語ユーザー インターフェイス言語パック
32 ビットの場合:6002.18005.090410-1830_x86fre_Server_LP_1-KRTMSLP1_DVD.iso
64 ビットの場合:6002.18005.090410-1830_amd64fre_Server_LP_1-KRTMSxLP1_DVD.iso
Windows Server 2008 R2 複数言語ユーザー インターフェイス言語パック
Windows6.1-KB974587-x64-ja-jp.exe
2008 R2 の場合は、実行ファイルになっているので簡単にインストールできます。以下は2008の場合のメモです。2008 の場合には、ダウンロードファイルが、ISO イメージなので、直接 EC2 にダウンロードすることもできますが、EC2 に7-Zip をインストールして ISO イメージを展開してやるか、仮想CDドライブのソフトをインストールする必要があります。
1-2-1. 下の図は、自分の PC にダウンロードして、CD-ROM に焼いた場合のファイルの内容です。言語パック 1 には、英語、ドイツ語、スペイン語、フランス語、日本語の 5 つの言語パックが含まれています。「リモートデスクトップ」では、遠隔地にあるPCとローカルにある PC の間で、コピー&ペーストが可能なので、その機能を使用すると手軽にローカルのファイルを EC2 にアップロードすることができます。今回必要なのは、日本語言語パックだけなので、ja-jp フォルダーを選択して、右クリックしてコピーを選択します。

1-2-2. 次に、リモートデスクトップの画面を表示して、デスクトップで右クリックすると、下の図のように Paste が可能になっているので、Paste を選択します。

1-2-3. ファイルのコピーが始まり、下の図のように「コピーしています(Copying)」のダイアログが表示されます。ファイルは、約100MB あるので、アップロードに少し時間がかかかります。下の図では、2時間もかかるようになっていますが、それほどはかかりません。
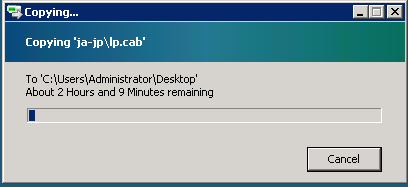
1-2-4. 次に、[Start]→[Controle Panel] でコントロールパネルを開き、コントロールパネルで、[Regional and Language Options] をダブルクリックします。[Regional and Language Options] の設定画面が表示されるので、[Keyboards and Languages] タブを選択すると以下の画面が表示されます。[Choose a display language] のプルダウンメニューを開いても、日本語はありません。それで、[Install/uninstall languages...] ボタンをクリックします。
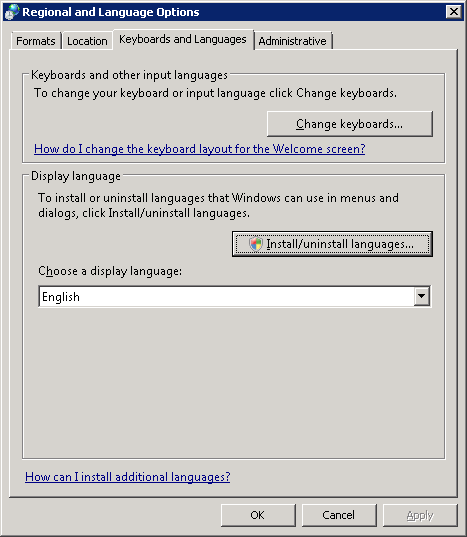
1-2-5. 以下の画面が表示されるので、「Install languages」 ボタンをクリックします。
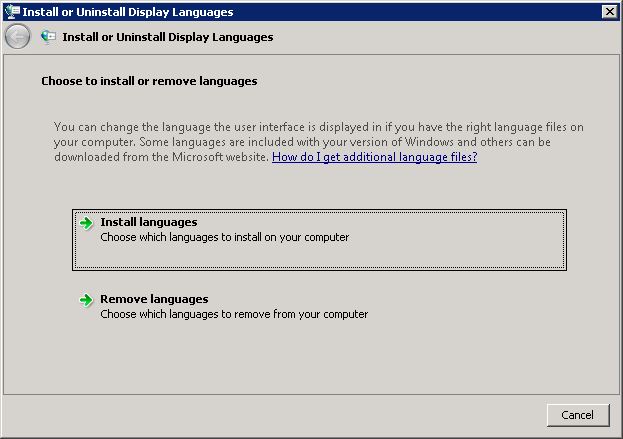
1-2-6. 「表示言語のインストールまたはアンインストール(Install or Uninstall Display Languages)」の画面が表示されます。「参照(Browse folder)」ボタンをクリックします。
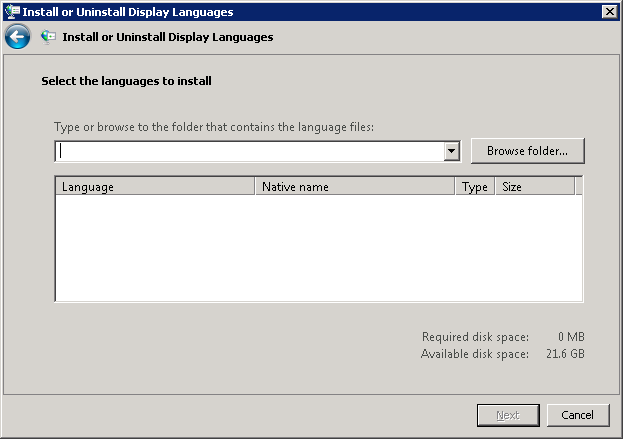
1-2-5. フォルダーの選択ダイアログが表示されるので、ja-jp フォルダーを選択して、[フォルダーの選択(Select Folder)] ボタンをクリックします。
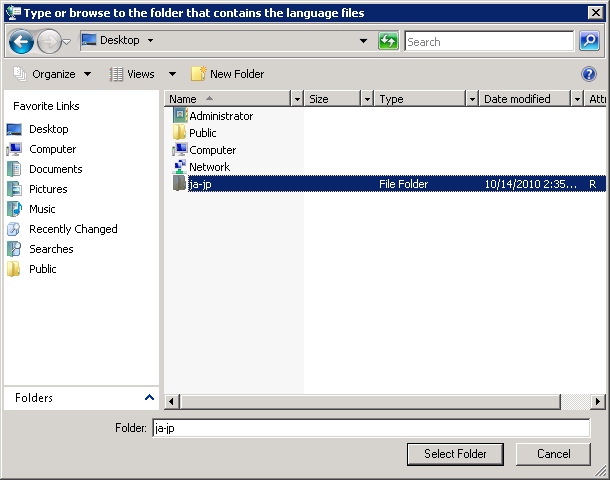
1-2-6. 日本語が選択されたことが表示されます。「Next」ボタンをクリックします。
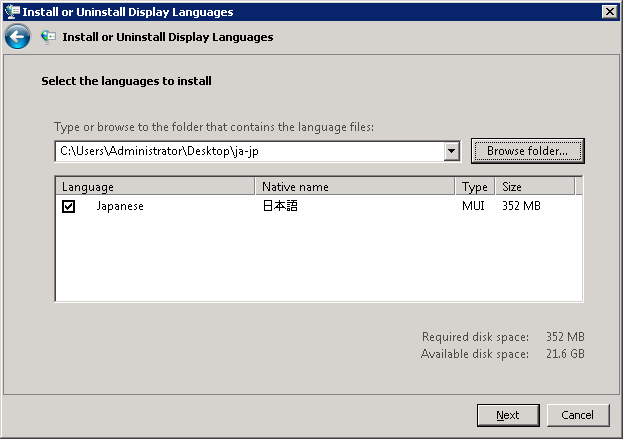
1-2-7. ライセンス条項が表示されるので、「I accept the licence terms.(ライセンス条項に同意します。)」 を選択して、Next ボタンをクリックします。
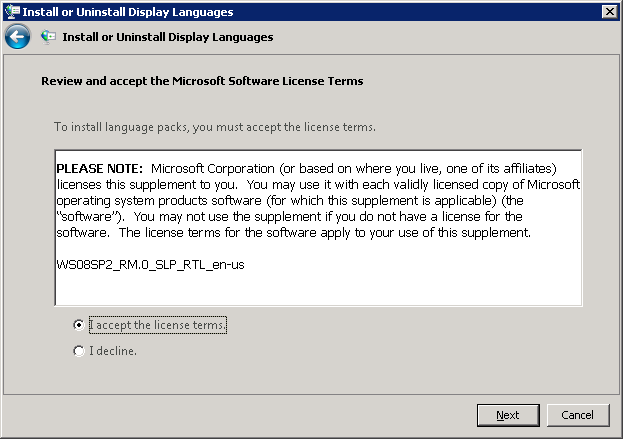
1-2-8. 確認画面が表示されるので、「Install」ボタンをクリックします。
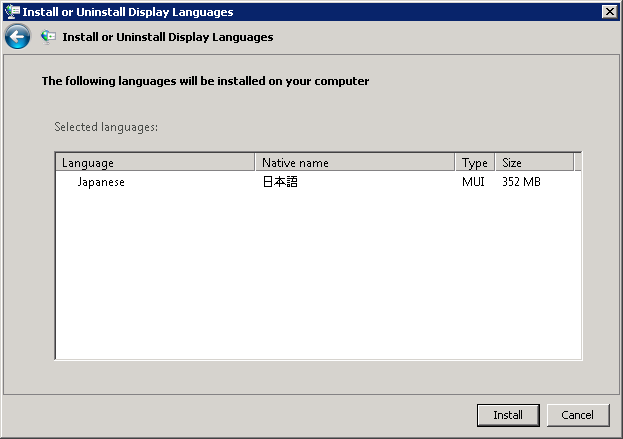
1-2-9. インストールが開始されます。
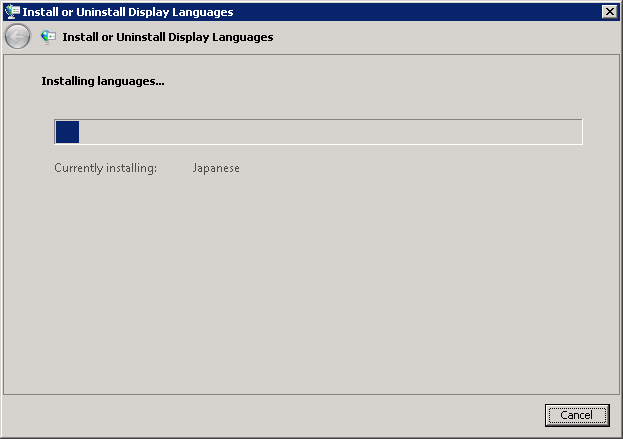
1-2-10. 以下の画面が表示されると日本語言語パックのインストールは完了です。
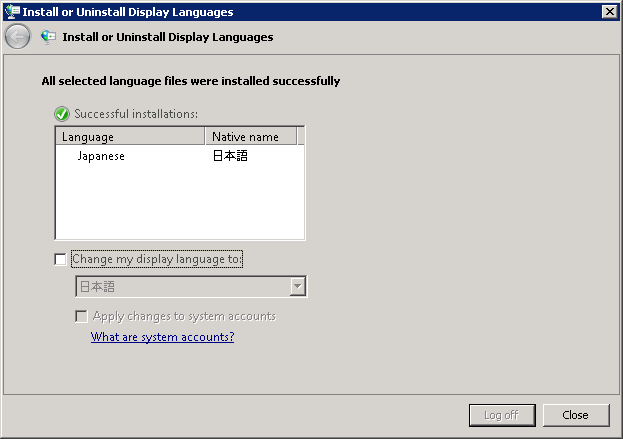
1-2-11. [表示言語の選択(Choose a display language)] のプルダウンメニューを開くと日本語が追加されています。日本語を選択して「OK」ボタンをクリックします。
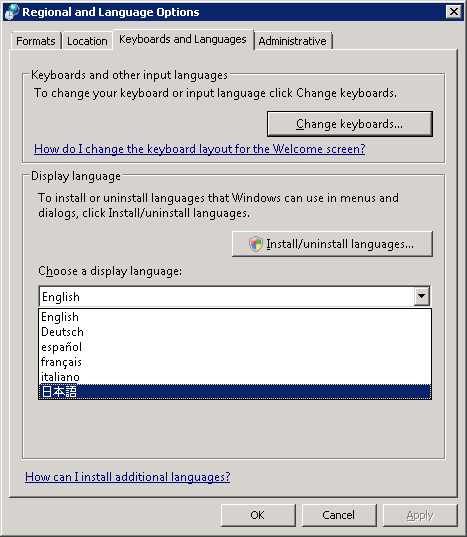
1-2-12. [表示言語の変更(change display language)] の画面が表示される(1-1-3. と同じ)ので、[Log off now] ボタンをクリックします。ログオフされるので、リモートデスクトップで再度接続すると日本語版になっています。コントロールパネルから再度「地域と言語のオプション」を起動して、 各タブを選択して、英語(米国)を日本語(日本)に修正しますが、今回は日本語で操作できるので簡単です。「管理」タブの「ユニコード対応ではないプログ ラムの言語」で「システム ロケールの変更」ボタンをクリックして日本語(日本)に変更すると変更の適用には再起動を求められます。再起動しても特に問題はないので再起動します。
2. AMI の作成
Amazon EC2 の起動ディスクは、インスタンスを終了させると消えてしまいます。設定した内容を保存しておくために、AMI (Amazon Machine Image)を作成します。
2-1. AWS管理コンソールでAmazon EC2 の左パネルの[Instances]をクリックします。次に、上部にある[Instance Actions]ボタンをクリックして、下の図のように一覧を表示させて、Create Image (EBS AMI) を選択します。

2-2.以下の画面が表示されるので [Image Name] に適当な名前を入力します。Windows Server 2008 の EBS の容量は 30GB ですが、スナップショットに保存されるときは圧縮されるので、課金は圧縮された容量でされるので保存の費用はそれほどでもありません。[Create This Image] ボタンをクリックします。
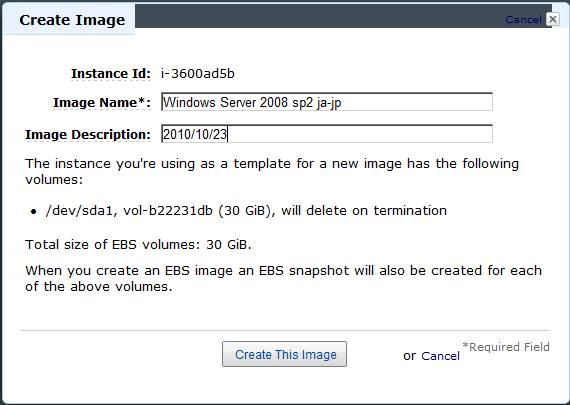
2-3. AMI の作成が開始されます。AMI の作成には small インスタンスで 10 分ぐらいかかります。AMI作成開始時には、Web ページもリモートデスクトップも動作しませんが、3、4分もすれば動作するようになるので、手軽にバックアップを取ることができます。[AMIs] の一覧を表示させると下の図のように作成中は [Status] が pending になっています。作成が完了すると available になります。[Snapshots] の一覧をみると新規に作成されたスナップショットが表示されます。
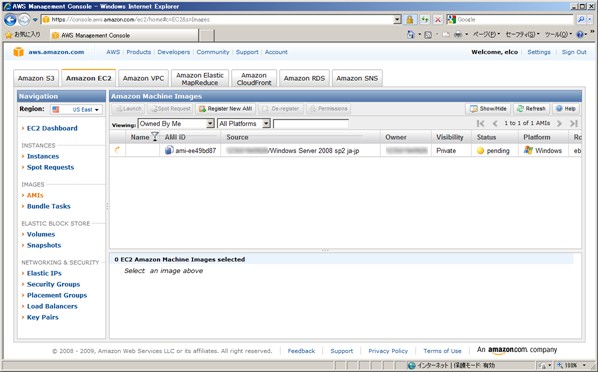
2-4. AMI を作成しておくと、インスタンス起動時に [My AMIs] タブを選択すると作成した AMI を選択して起動することができます。
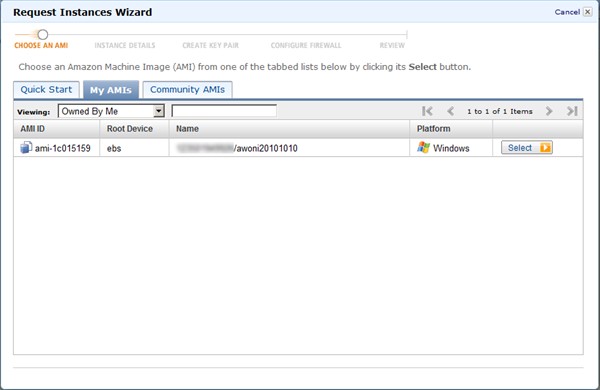
3. EC2 インスタンスの終了及び停止
3-1. Amazon EC2 のインスタンスを終了及び停止についても、AWS管理コンソール(AWS Managemant Console)から操作します。AWS管理コンソールの[Amazon EC2] の画面を表示し、左パネルの [Instances] を選択して、インスタンスの一覧を表示します。次に、終了したいインスタンスを選択して、[Instance Actions] ボタンをクリックすると以下のような画面が表示されるので、[Terminate] を選択します。また、起動ディスクのEBS ボリュームを消去したくない場合は、[Stop] を選択します。停止(Stop) 中は、インスタンスの課金はされず、次に使いたい場合に Start で停止した状態から再開することができるので便利です。ただし、スポットインスタンスでは、停止ができず終了するしかありません。
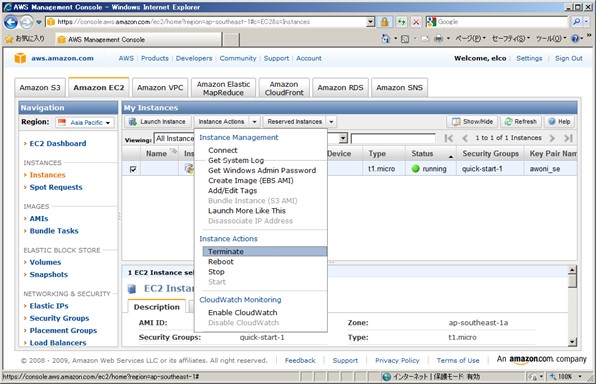
3-2. 確認の画面が表示されるので、終了したいのであれば [Yes, Terminate] ボタンをクリックします。
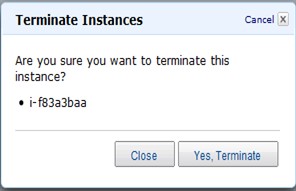
3-3. インスタンスが終了を開始するので、Status が 「shutting-down」になります。終了すると Status が「Terminated」 になりますが、しばらくの間表示されます。Status が「Terminated」になると課金はされません。