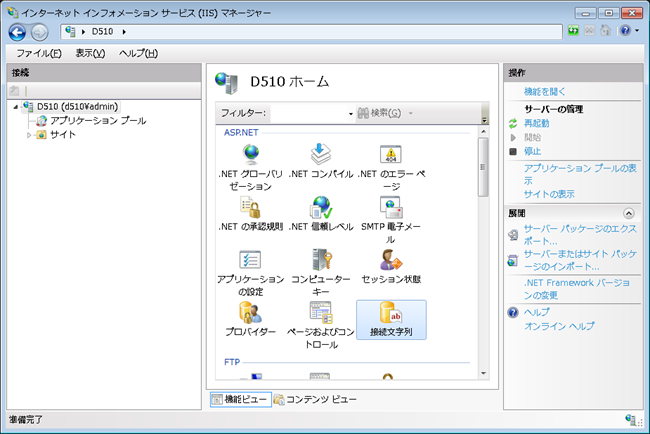SQL Server 2008 R2 Express Edition のインストール
SQL Server 2008 R2 Express Edition には以下の4つのエディションがあるので、用途に応じてインストールするエディションを選択します。
※ 2008 R2 SP1が公開されていますので、 こちらからダウンロードしてください。なお、以下の「ダウンロードページ」は、2008 R2がダウンロードされますが、R2 をインストール後 Windows Update で 2008 R2 SP1 に更新することができます。
- Express : SQL Server のデーターベースエンジンのみをインストールします。( ダウンロードページ)
- Express with Management Tools : Express に管理ツール SQL Server 2008 R2 Management Studio Express ( SSMSE ) が付属したものです。( ダウンロードページ)
- Express with Advanced Services : Express に、フルテキスト検索、Reporting Services 、管理ツール SSMSE が付属したものです。( ダウンロードページ)
- Management Studio Express : 管理ツール SSMSE のみをインストールします。( ダウンロードページ)
以下は、Express with Management Tools または Express with Advanced Services をインストールする場合のメモです。Express をインストールする場合は、こちらにメモをしてあります。Express Edition の対応機種、機能制限、Editon の選択等については、SQL Server Express を活用しようにメモをしてあります。2008 R2 Express Edition をインストールする場合、Express with Advanced Services の必要がなければ、Web PI を使用すると簡単にインストールすることができます(インストールの手順は、SQL Server Express を Web PI でインストールにメモをしています)。
※ Express をインストールした後で、SQL Server Management Studio Express をインストールすることが必要になった場合は、SQL Server Management Studio Express の追加インストールにメモをしました。Web Platform Installer でインストールすることもできます。フルテキスト検索や Reporting Services の機能が必要になった場合は、Reporting Services の追加インストールにメモをしましたが、R2 では追加のインストールができず、新規インストールする必要があるようです。
旧の 2008 Express Edition をインストールしたい場合は、SQL Server 2008 Express Edition のインストールにメモをしてあります。2008 R2 Express Edition は、基本的な機能に差はなく、インストーラ等が改善されているので、通常は 2008 R2 Express Edition をインストールした方がいいと思います。
1.インストールの準備
Windows 7 の場合は、標準でインストール済なのですが、Vista や XP の場合は、まず最初に以下のものをインストールしておく必要があります。また、ほとんどの場合が適用していると思いますが、XP の場合は、サービスパックを適用して SP3 に、Vista の場合は SP2 にしておく必要があります。
- .NET Framework 3.5 SP1 または .NET Framework 4
- Windows インストーラ 4.5
- Windows PowerShell 1.0 (SSMSE のインストールに必要になります。Windows PowerShell 2.0 がWindows Management Framework Core の一部として公開されていますので、そちらをインストールします。ダウンロード先 Vista Xp)
2.SQL Server 2008 R2 Express のインストールの手順
2-1.ソフトのダウンロード
SQL Server 2008 R2 Express Edition を Microsoft のダウンロードセンターからダウンロードします。
Express with Management Tools の ダウンロードページ
Express with Advanced Services の ダウンロードページ
2-2.インストールセンターの起動
インストーラを起動して、インストールセンターを立ち上げます。「インストール」フォルダーを選択して(2008 R2 では、「インストール」フォルダーを選択しなくても起動後「インストール」画面が表示される)、「新規インストールを実行するか、既存のインストールに機能を追加します。」を選択します。

セットアップサポートルールが表示されますが、エラーがなければ自動的にライセンス条項の画面に移動します。エラーがあればあれば修正して再実行します。ライセンス条項が表示されるので、「ライセンス条項に同意する」にチェックして「次へ」をクリックします。
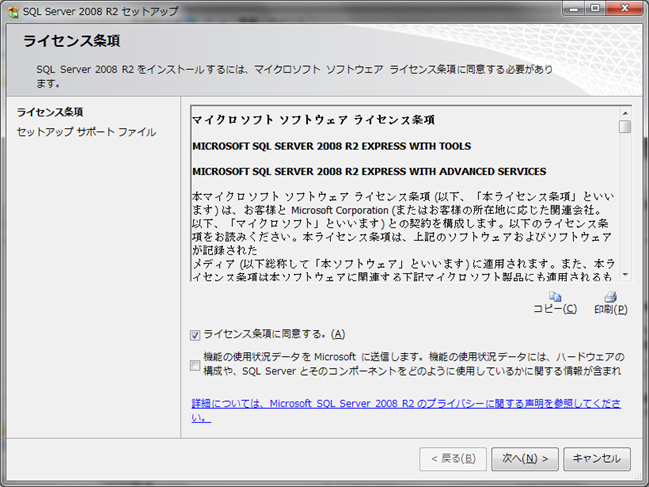
2-4.次に、セットアップサポートファイルの画面が表示されますが、エラーがなければ、「機能の選択」の画面に自動的に移動します。
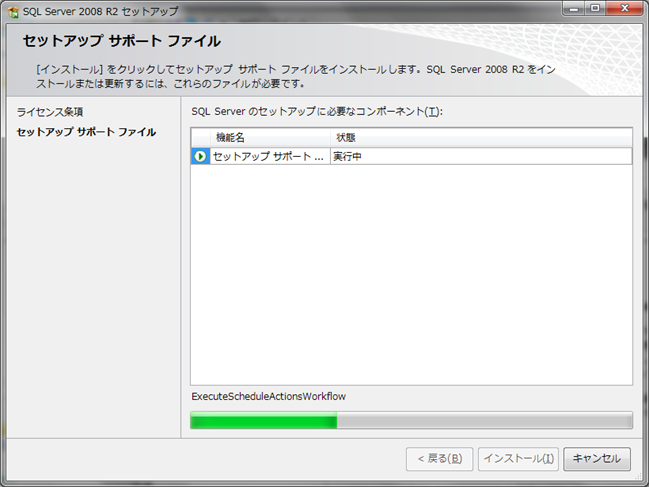
2-5.「機能の選択」
「機能の選択」では、必要な機能を選択します。選択が終わると「次へ」をクリックします。
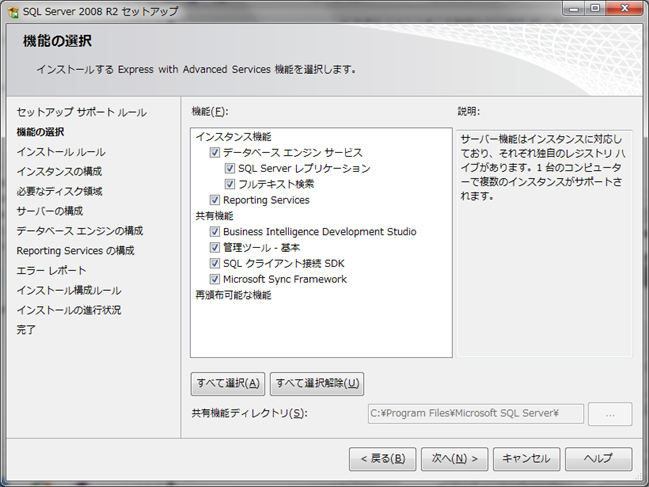
2-6.インスタンスの構成
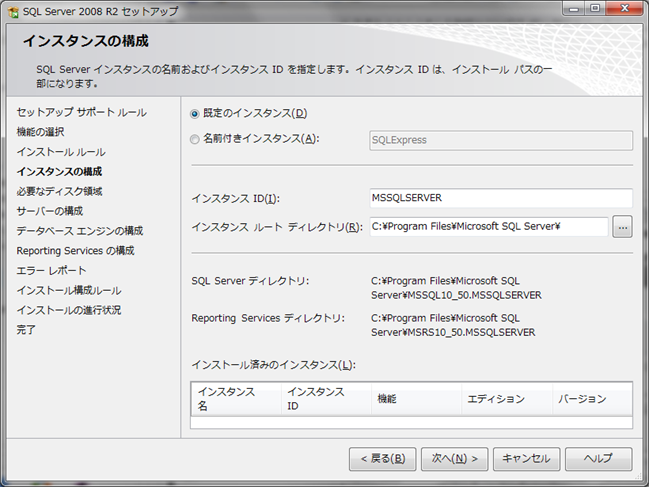
2-7.サーバーの構成
各 SQL Server サービスのアカウントは、デフォルトで Databse Engine と Reporting Service が NETWORK SERVICE、フルテキスト フィルター デーモン ランチャー と Server Browser が LOCAL SERVICE に設定されているので特に変更する必要がなければそのままにします。「照合順序」は、デフォルトのままで支障ありませんが、気になる場合は、照合順序のメモを参考にしてください。
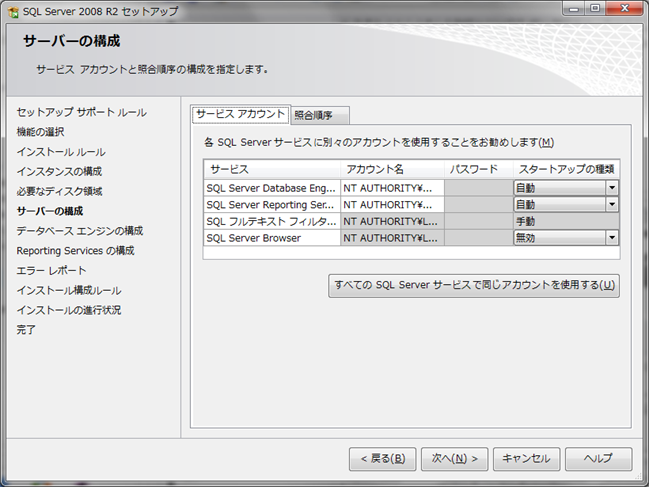
2-8.データベース エンジンの構成
アプリケーションでは SQL Server 認証を使用するのが簡単な場合があるので、認証モードは混合モードにしておきす。アプリケーションの設定でデータベースの管理者の入力を求められる場合がありますが、ユーザ名が sa で、パスワードはここで設定したパスワードとなりますので忘れないようにしてください。 「SQL Server 管理者の指定」は、「現在のユーザー」がデフォルトで入力されているのでそのままにしておきます。ローカルのマシンからアクセスする場合は、「現在のユーザー」であれば管理者権限を持つようになります。設定が終わると「次へ」ボタンをクリックします。 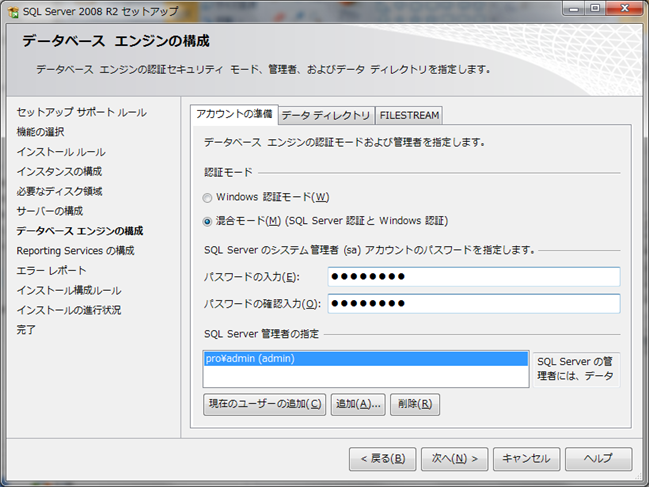
2-9.Reporting Services の構成
Reporting Services の構成モードについては、「ネイティブモードの既存の構成をインストールする。」が選択されているので、そのままにしておきます。
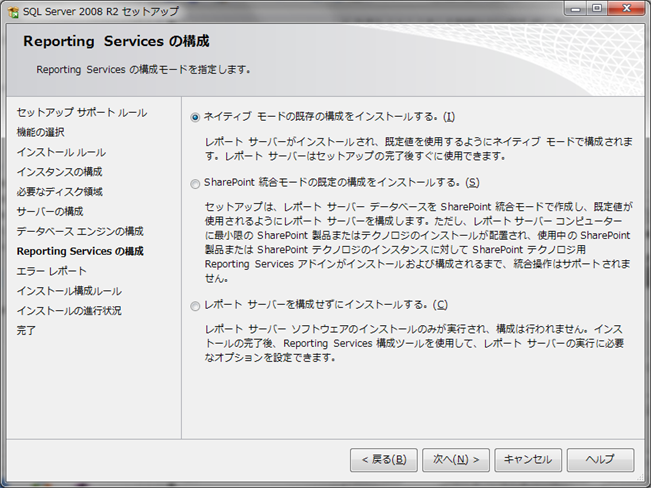
2-10.エラーリポート
エラーリポートが表示されます。「次へ」をクリックすると、インストールが始まります。
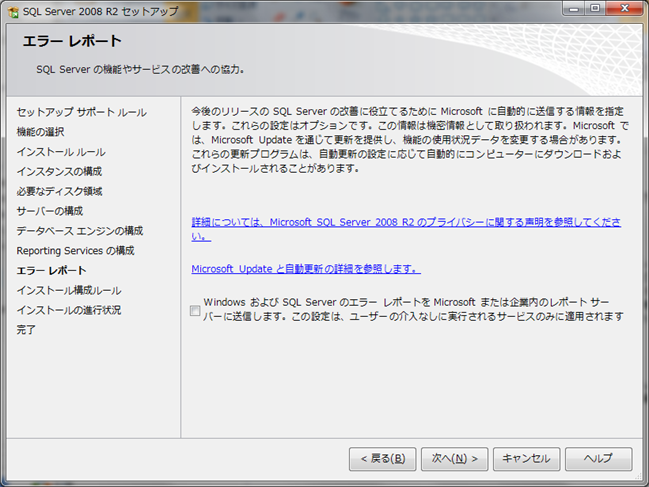
2-11.インストールの完了
インストールが完了すると以下のような画面が表示されます。この時点で、SQL Server のデータベースは動作しています。実際にインストールした時に、エラーが発生してSSMSE がインストールできなかったことがありましたが、機能の追加でインストールするとインストールすることができました。
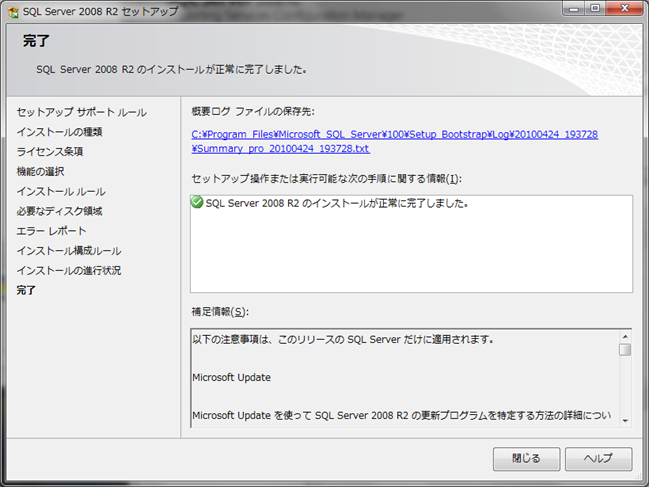
3.レポートサーバーの設定
レポートサーバーを利用する場合の設定については、レポートサーバーの設定にメモをしました。
4.SQL Server の設定
データベース及びログインアカウントを SQL Server Management Studio Express (SSMSE) を使用して作成する手順については、SQL Server 2008 Express の設定にメモをしました。なお、2008 と 2008 R2 では、設定に関しては違いはありません。