レポートサーバーの設定
1.Reporting Services (SSRS) について
SSRS は、一言でいうとグラフを Web で公開するためのツールです。リポートビルダー 3.0( ダウンロード先)や Business Intelligence Development Studio を利用してグラフを作成し、それを SSRS で公開することができます。2008 までは、作成できるグラフがExcel で作成できるものとそれほど大差はなかったのですが、2008 R2 では、下の図のようなマッピングの機能が追加されているので、SSRS を使ってみようかと思っています。
最新のバージョンである SSRS 2008 R2 は、Windows XP SP3 以降であれば Home 等でも動作します(MSDN の SQL Server オンラインブックの SQL Server 2008 R2 のインストールに必要なハードウェアおよびソフトウェアのExpress with Advanced Services )。また、IIS を有効にしていない状態でも、SSRS をインストールすることができるようになっています(SQL Server 2008 オンラインブック 「最初のインストール (Reporting Services)」を参照)。
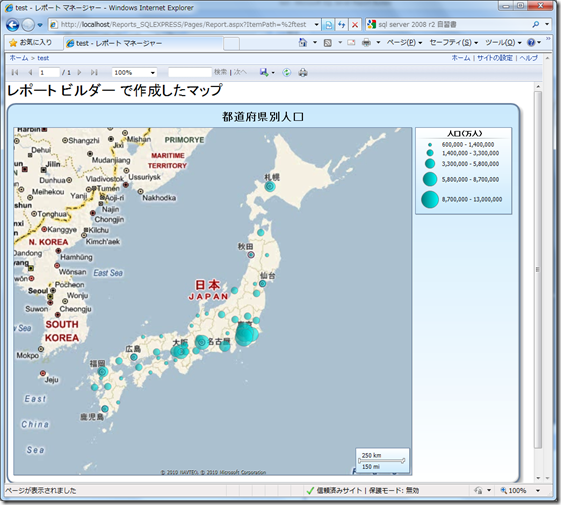
2.Express 版 SSRS の制限
Express 版のSSRS の制限で最も厳しいのは、レポートのデータソースに、リモート データソースがサポートされず、ローカルの SQL Server のデータベースのみであるということです。Express 版のデータベースのサイズが 10GB(2008 では 4GB)に制限されているること、レポートの作成は結構負荷がかかる処理なのですが、 Express 版のデータベースは、利用できるリソースがメモリ 1G に制限されているため、個人的な使用では問題はありませんが、会社で本格的に活用する場合は能力不足です。
制限の詳細については、SQL Server 2008 R2 オンライン ブックの SQL Server Express の Reporting Services でサポートされる機能を見てください。
3.レポートサーバーの設定
レポートサーバーを利用する前に設定をおこなう必要があります。「Reporting Services の構成」で、「ネイティブモードの既存の構成をインストールする。」を選択して、インストールが完了した場合は、Reporting Services の構成は完了しているので、5. レポートマ ネージャによる設定に進んでください。Reporting Services の設定はブラウザーを使用してレポート・マネージャーでおこなう必要がありますが、最初にレポート・マネージャーにアクセスする時に、管理者権限が必要になるという 点に注意してください。自分も、2008 R2 CTP をインストールするときに、三日ほど試行錯誤してしまったことがあります。
4.Reporting Services の構成
Reporting Servise の構成をせずにインストールするを選択した場合は、Reporting Services 構成マネージャーを使って、構成をおこなう必要があります。手順は、以下のようになります。
4-1.「スタート」、「Microsoft SQL Server 2008 R2」、「構成ツール」から、「Reporting Services の構成マネージャー」をクリックして起動します。
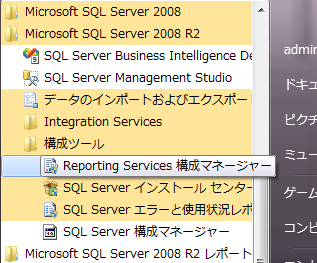
4-2.Reporting Services 構成マネージャーが起動すると、レポートサーバーのインスタンスの選択画面が表示されます。通常は自動的に表示されるので、インスタンスの確認後「接続」ボタンをクリックします。
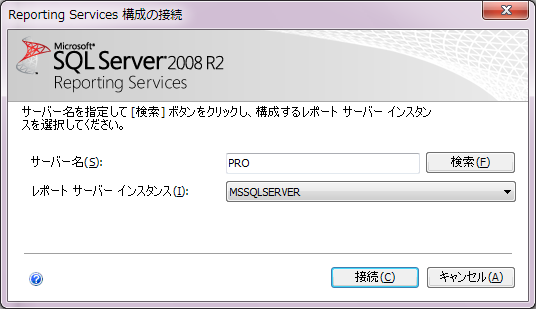
4-3.レポートサーバーに接続すると以下の画面が表示されます。レポートサービスが開始されていない場合は、「開始」ボタンをクリックして開始しておきます。
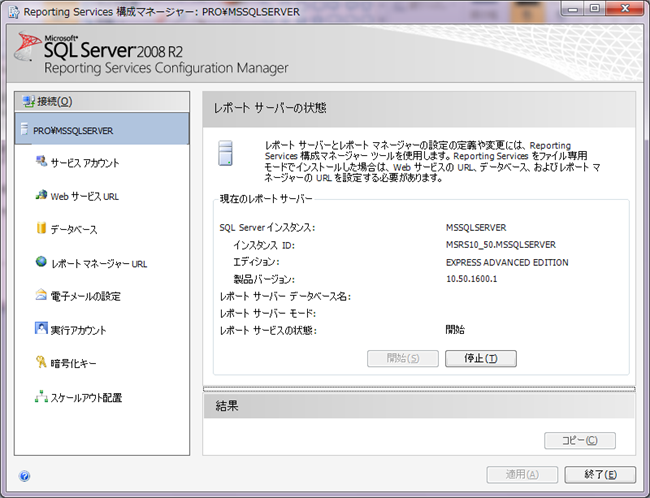
4-4.以下は、構成マネージャのメニューに順に設定をおこないます。まず、「サービスアカウント」を選択します。通常は、「ビルトインアカウント」の「NETWORK Service」が選択されているので、そのままで特に問題はありません。
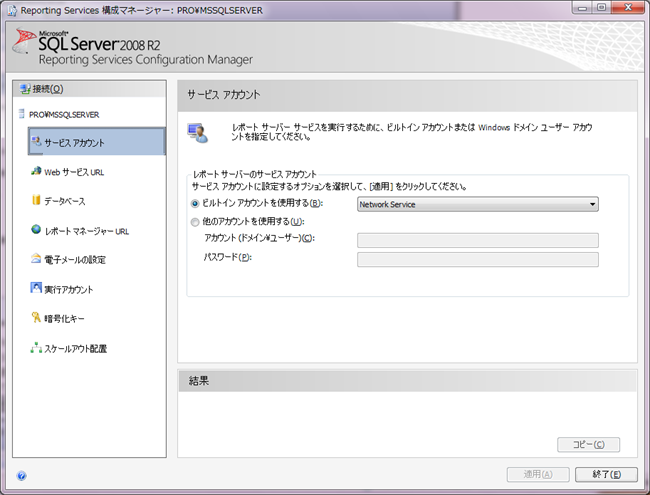
4-5.次に、「Web サービス URL」を選択します。仮想ディレクトリは、既定は ReportServer で自動的に挿入されています。このままで、「適用」ボタンをクリックしてサービスを構成します。結果に、下の図のように「URL は正常に予約されました。」と表示されれば、成功です。
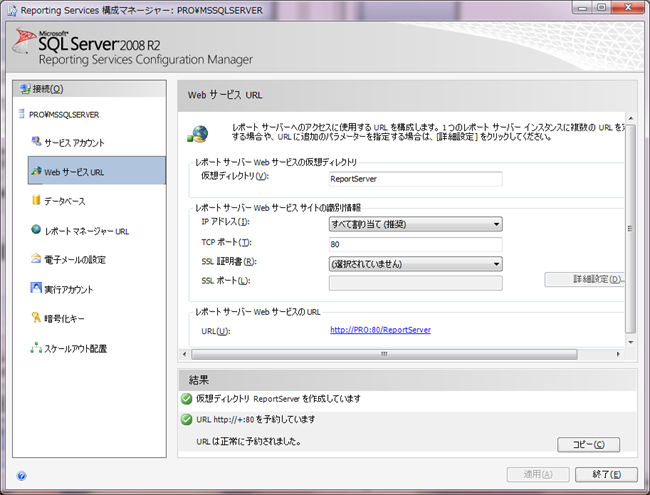
4-6.「データベース」を選択すると以下の画面が表示されます。「データベースの変更」ボタンをクリックします。

4-7.レポート サーバー データーベース構成ウィザードが起動されます。「新しいレポート サーバー データベースを作成する」を選択して、「次へ」ボタンをクリックします。
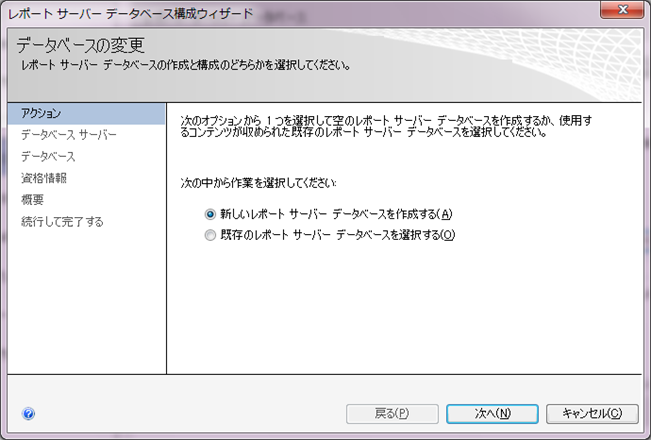
4-8.「サーバー名」の項目に、サーバー名が入力されているので、接続テストで接続できることを確認して、「次へ」ボタンをクリックします。
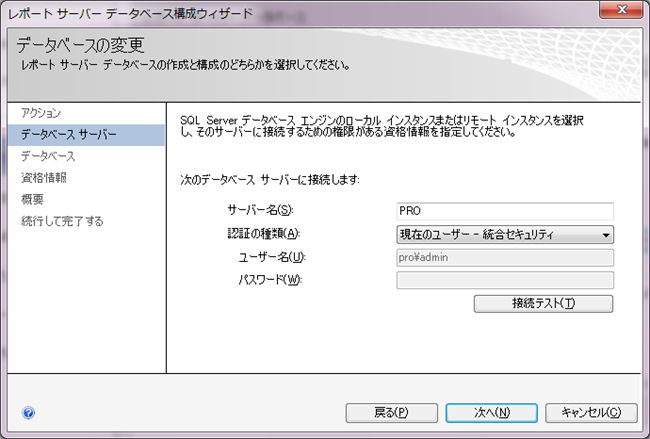
4-9. データベース名等は、デフォルトで入力されているので、確認後、「次へ」ボタンをクリックします。

4-10.認証の種類が「サービス資格情報」になっているのを確認して、「次へ」ボタンをクリックします。

4-11.情報を確認して、「次へ」ボタンをクリックします。データベースの構成が開始されます。
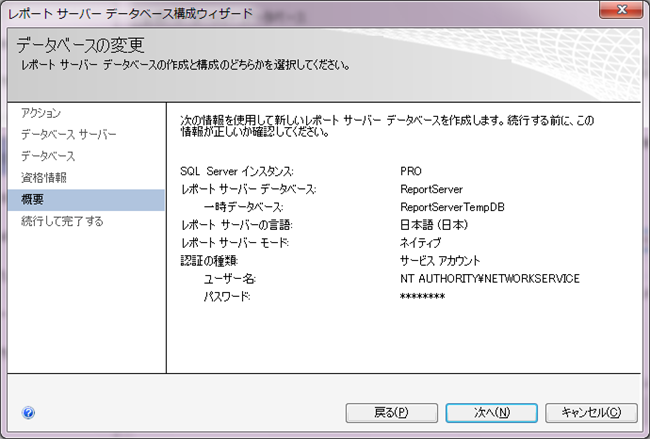
4-12.以下の画面が表示されると、データベースの構成が完了です。
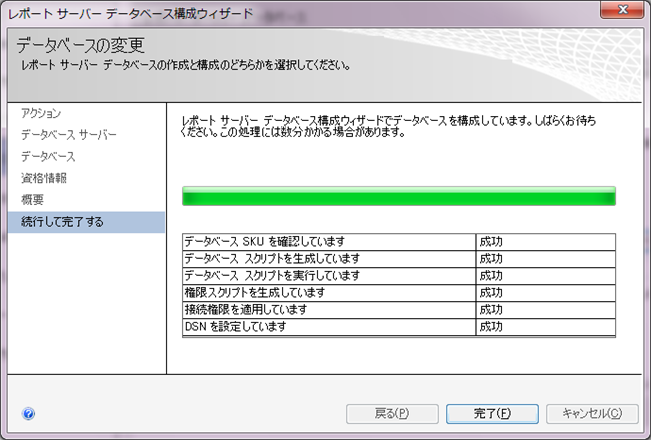
4-13.「レポート マネージャ URL」を選択します。仮想ディレクトリは、既定で Reports になっているので、「適用」ボタンをクリックしてサービスを構成します。以下のように、結果の欄に、「URL は正常に予約されました。」と表示されれば、成功です。
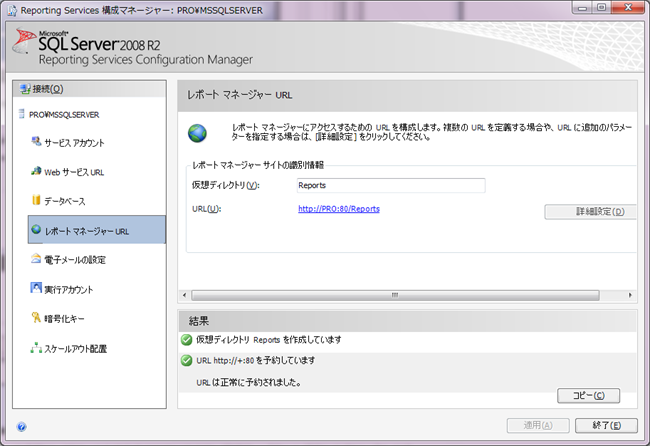
4-14.以上で、Reporting Services の基本的な構成は完了です。暗号化キーをバックアップしておきます。
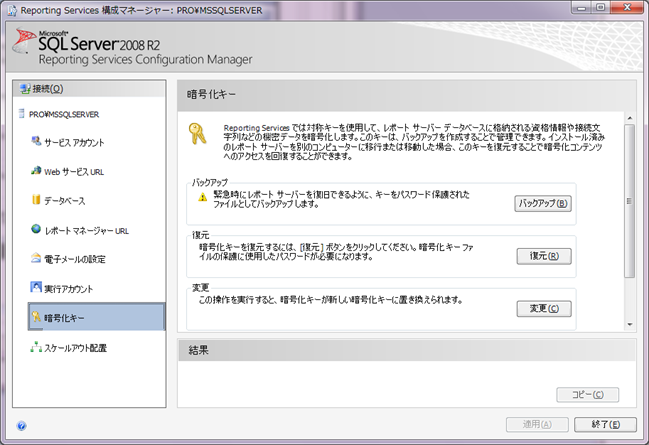
5. レポートマネージャによる設定
Express 版では、レポートサーバーの設定は、ブラウザーでレポートマネージャに接続しておこなう必要があります。しかし、ブラウザーで普通にレポートマネージャ(デフォルトでは http://localhost/Reports ) に接続すると下の図のように「ユーザーXX\XXXX に必要なアクセス許可がありません」というエラーになってしまいます。Windows 7/Vista では、ユーザーアカウント制御(UAC)の機能が有効になっているため、管理者としてログオンしていても通常は標準ユーザと同じ権限しかないためです。
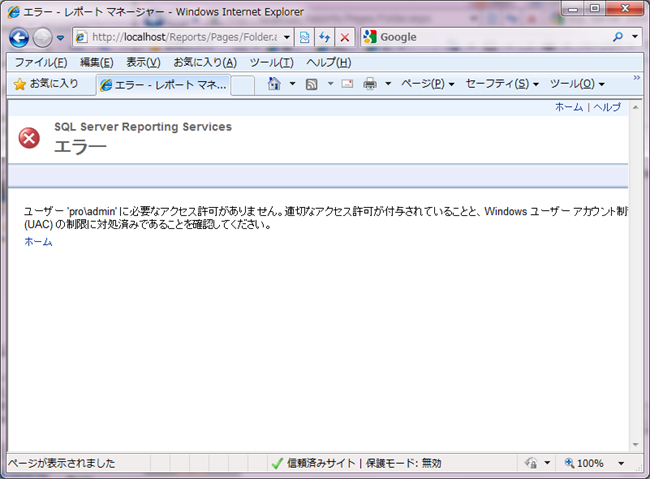
5-1.管理者権限での接続
以上のようなエラーが発生する場合は、管理者権限でレポートマネージャー (デフォルトでは http://localhost/Reports ) に接続するようにしなければいけませんが、環境によって認証の方法が変更されるようなので、以下の方法を順に試してみてください。
(1) ブラウザーを管理者モードで立ち上げてアクセスする。具体的には、スタートメニューで、ブラウザーを選択して、右クリックすると下の図のようにメニューが表示されるので「管理者として実行」をクリックしてブラウザーを起動させます。

(2) (1) の方法でだめな場合は、ビルトインの管理者である Administrator でログインするようにします。
(参考 http://geekswithblogs.net/bjones/archive/2005/05/01/38818.aspx)
Windows 7/Vista の通常の設定では、Administrator は、無効になっているので、有効にしてやる必要があります。その手順については以下の通りです。
・タスクバーのコンピュータを右クリックすると以下のような画面が表示されるので、「管理」を選択します。
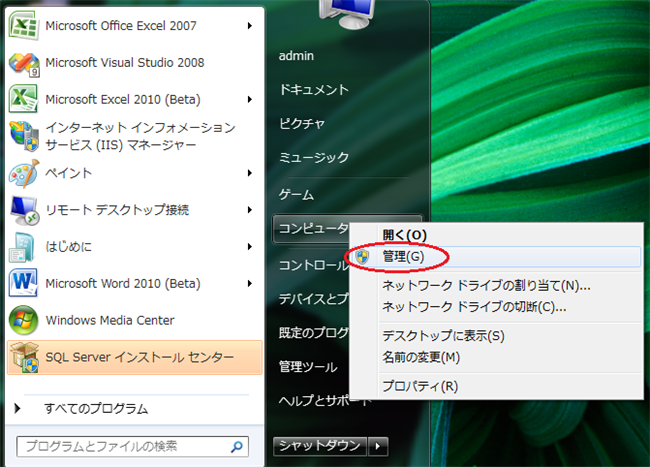
・コンピュータの管理が起動されるので、「システムツール」の「ローカルユーザーとグループ」の「ユーザー」を選択します。ユーザーの一覧が表示されるので、Administrator を選択して、右クリックして、「プロパティ」を選択します。
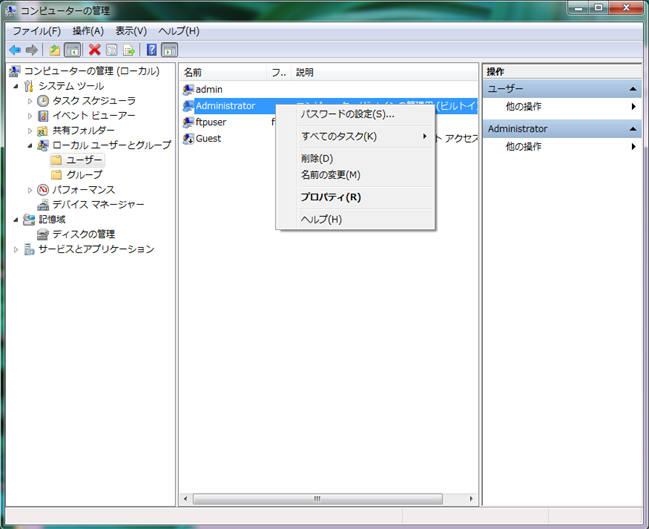
・Administratorのプロパティが表示されるので、「アカウントを無効にする」のチェックを外して「OK」ボタンをクリックします。
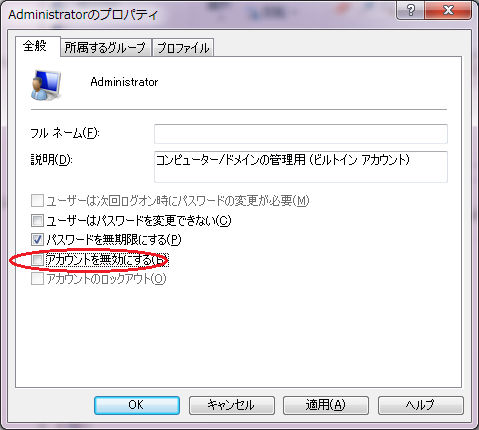
・コンピュータの管理の画面に戻りますが、Administrator を選択して、右クリックして、今回は「パスワードの設定」を選択します。すると以下のワーニングの画面が表示されますが、無視をして「続行」ボタンをクリックします。
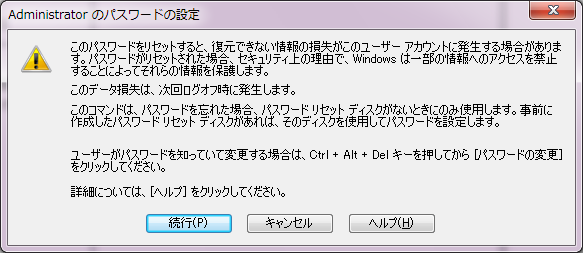
・Administrator のパスワードを入力して「OK」ボタンをクリックします。以上で、Administrator の ID が有効になり、パスワードも設定されました。
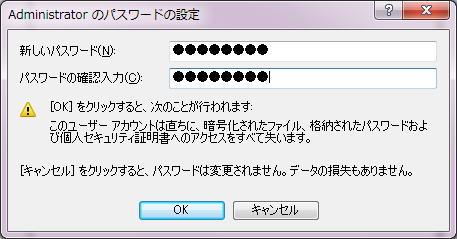
5-2.レポートマネージャによるロールの割り当て
レポートマネージャに接続して、以下の図のような画面が表示されば正常にアクセスできています。ブラウザーを管理者モードで起動したり、Administrator でログインしたりしなくてもレポートマネージャーにアクセスできるよう、普段使っている自分のユーザーID をコンテンツマネージャとして登録するためには、右上の「サイトの設定」をクリックします。
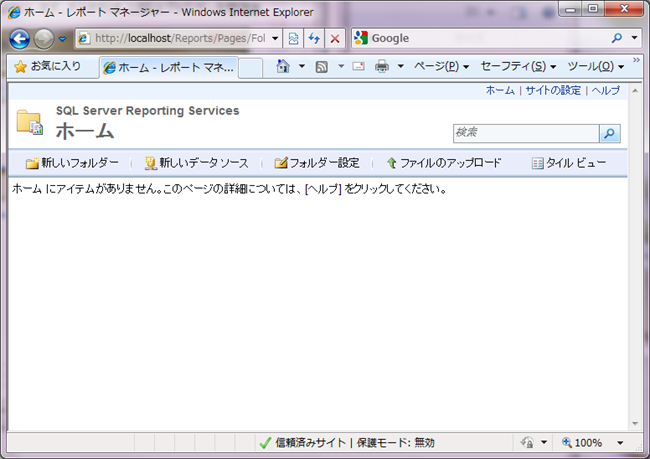
・「セキュリティ」タブをクリックすると以下の画面が表示されるので、「新しいロールの割り当て」をクリックします。
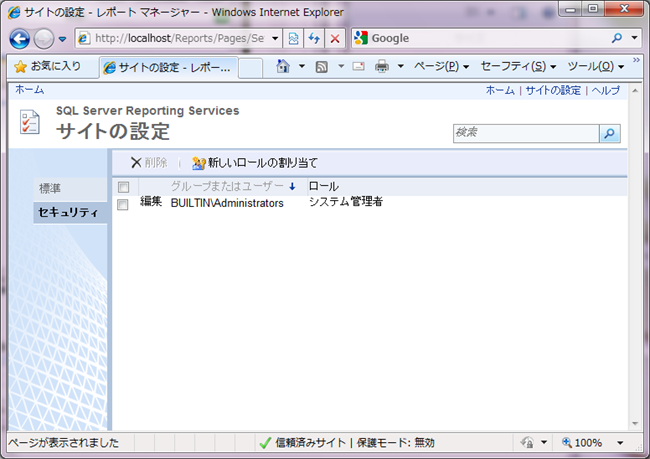
・以下のような画面が表示されるので、「グループ名またはユーザー名」の項目に、自分のユーザー名を入力して、「システムユーザー」及び「システム管理者」の権限を割り当てます。「OK」ボタンをクリックすると以降は自分のユーザー権限でレポートマネージャーを利用できるようになります。
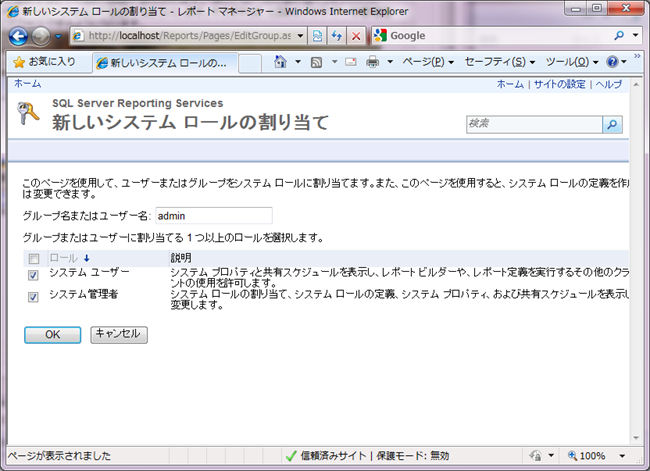
6. Reporting Services の活用
ここまで設定できると、レポートサーバーは問題なく動作しており、リポートビルダー 3.0 ( ダウンロード)等を利用してレポートの作成ができるようになります。活用については、Microsoft の SQL Server 2008 自習書シリーズと SQL Server 2008 R2 自習書シリーズにやさしく書かれているのでそちらをみてください。自習書を試す環境では、Express エディションは除外されていますが、「SQL Server 2008 Reporting Services 入門」、「SQL Server 2008 Reporting Services 応用」、「SQL Server 2008 Report Builder 2.0 実践」、「セルフ サービス レポーティング」については、Express エディションでも問題なく試すことができます。