Umbracoのインストール
Umbraco のインストール画面がかなり古いバージョンのままです。時間ができたら更新します。
Umbracoのインストールは、ウェブブラウザーでアクセスして、Umbraco の設定ウィザードに従って設定するだけです。
- Web ブラウザーで Umbraco をインストールしたディレクトリにアクセスしてUmbraco の設定ウィザードを起動します。

- Next ボタンをクリックします。
- ライセンスを承認したら Next ボタンをクリックします。
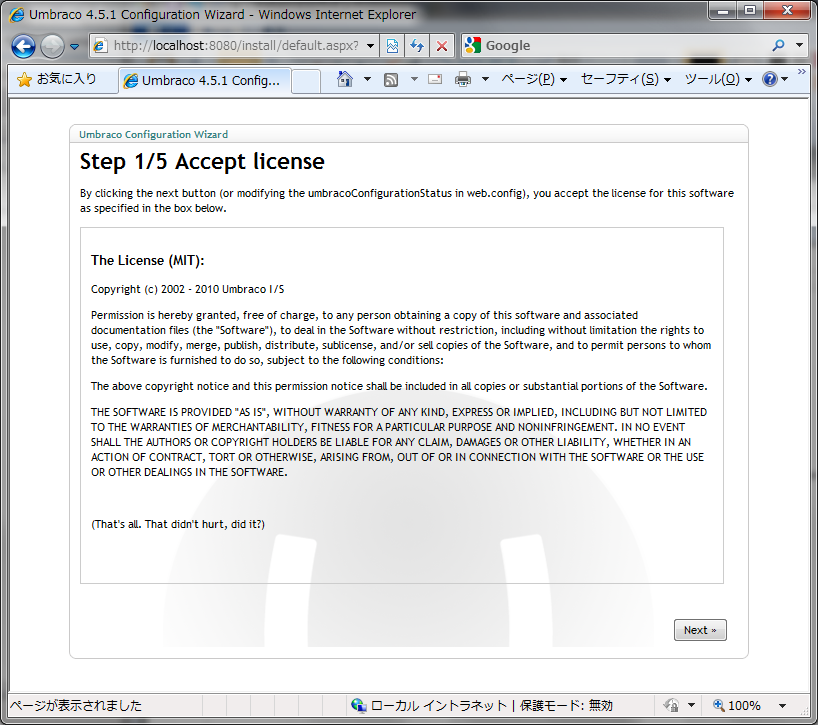
- データベースのタイプを選択して、データベースサーバー名、データーベース名、ユーザー名、パスワードを入力します。サーバー名は、ローカルの SQL Server Express でインスタンスがデフォルトのSQLExpress の場合には、デフォルトで表示される .\sqlexpress のままにし、既定のインスタンスの場合は、\sqlexpress を削除して . のみにします 。なお、. はローカルホストを示し、localhost、(local) でも同じになります。
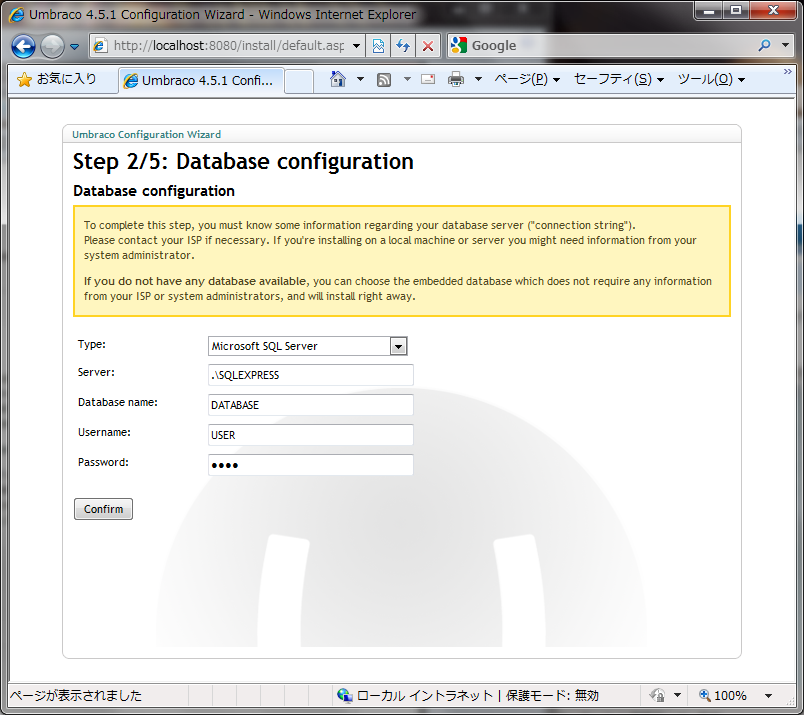
Windows 認証を利用する場合は、Type で「Custom connection」を選択して、Connection String で以下のように入力します。SQL Server Express を既定のインスタンスでインストールした場合は、server=localhost となります。また、画面に記載の例では、datalayer=SqlServerが最初に必要なはずなのですが、それを入力するとエラーになり、以下のように本来の接続文字列だけを入力してやると接続することができました。
server = localhost\SQLExpress; database=データベース名; Integrated Security=SSPI
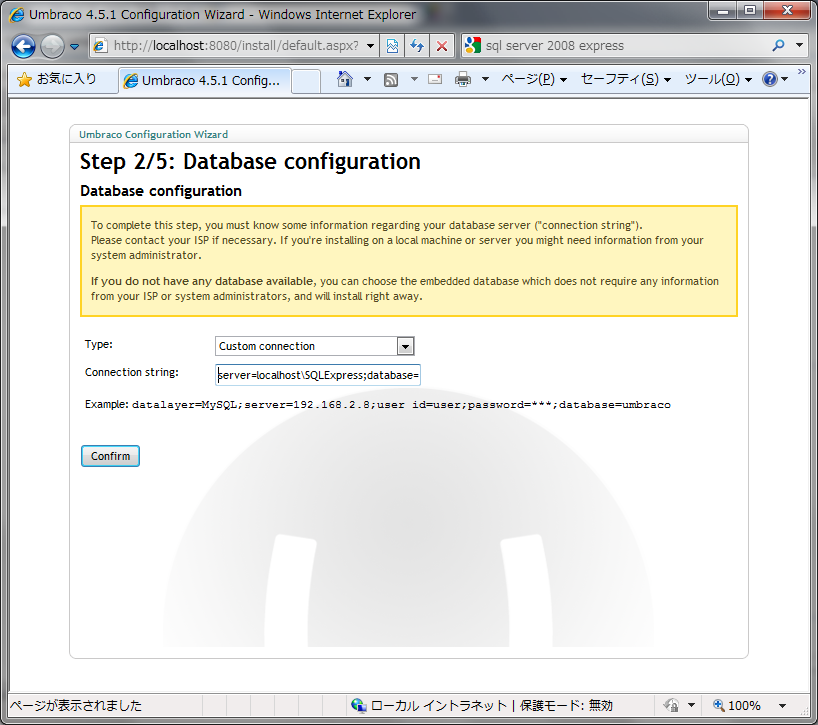
- Confirm をクリックします。
- Umbraco は、データベースに接続して、データベースの状況を確認します。空のデータベースの場合は、「データベースの接続に成功しました。次のステップで umbraco のテーブルを作成します。」というメッセージが表示されます。
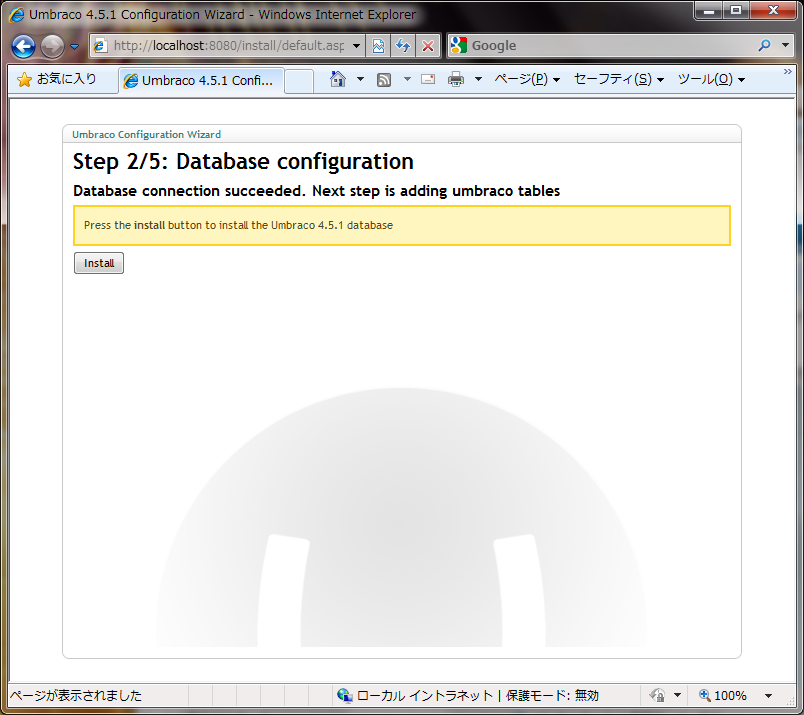
- Install ボタンをクリックします。
- データベースのインストールが成功したというメッセージがでるので、Next ボタンをクリックします。
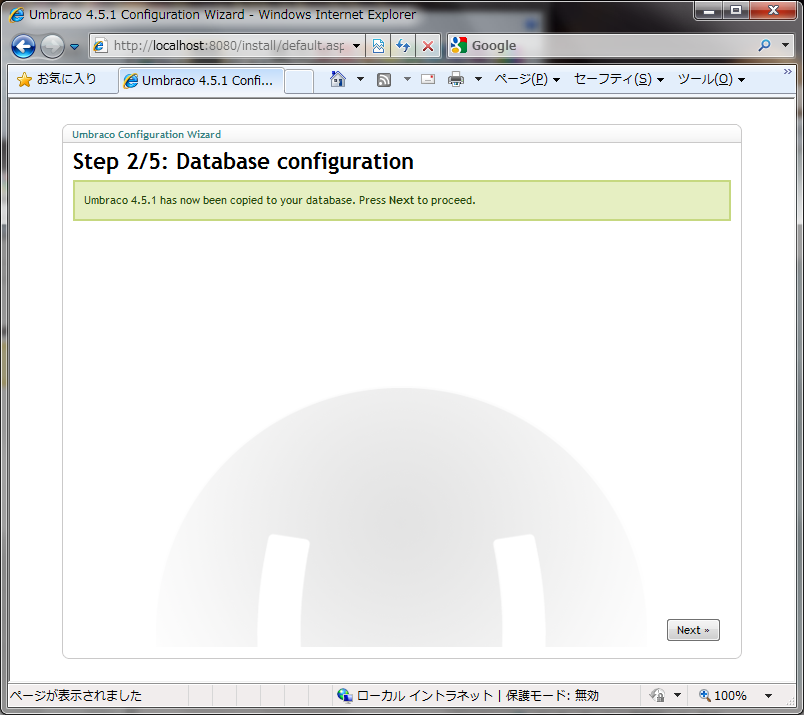
- Umbraco は、ファイルのアクセス許可が正しく設定されているか確認します。
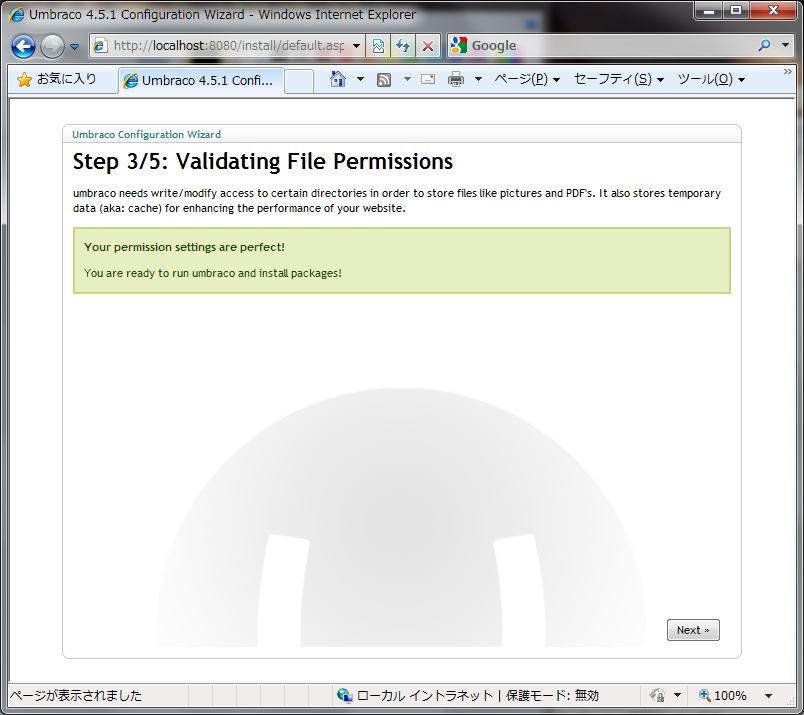
- Next ボタンをクリックします。
- Umbraco の 'admin' のパスワードを入力します。Umbraco の管理者は Admin でパスワードがここで入力したパスワードになるので忘れないようにしてください。

- Change Password ボタンをクリックします。
- パスワードの設定に成功したら Next ボタンをクリックします。
- 'Runway' のインストール
新規ユーザーは、インストールしておくのがおすすめです。後で umbraco のユーザーインターフェースを使ってインストールすることも、消去することもできます。- Add 'Runway' を選択して、Next ボタンをクリックします。
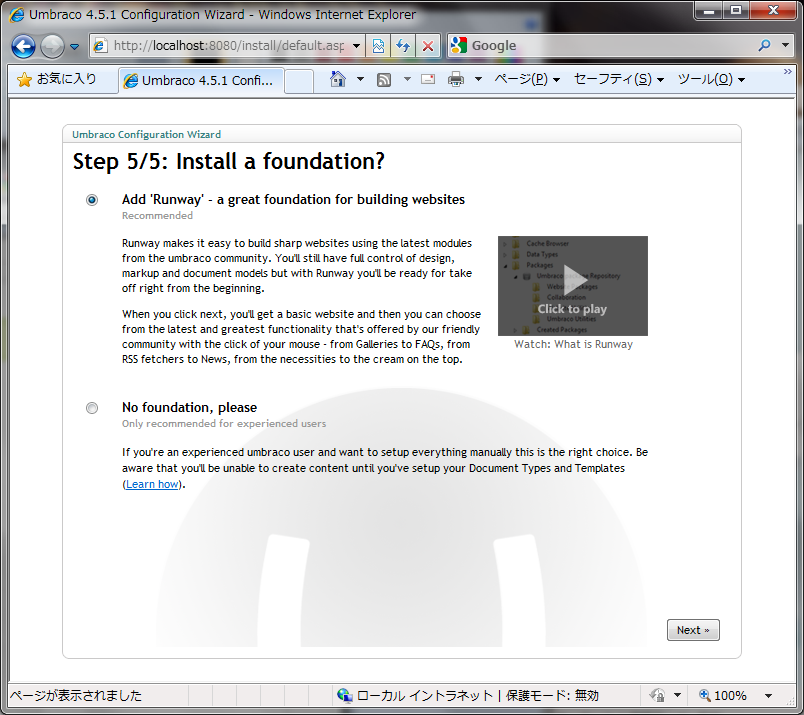
- 'Runway' のインストールするモジュールを選択してチェックボックスをオンにします。
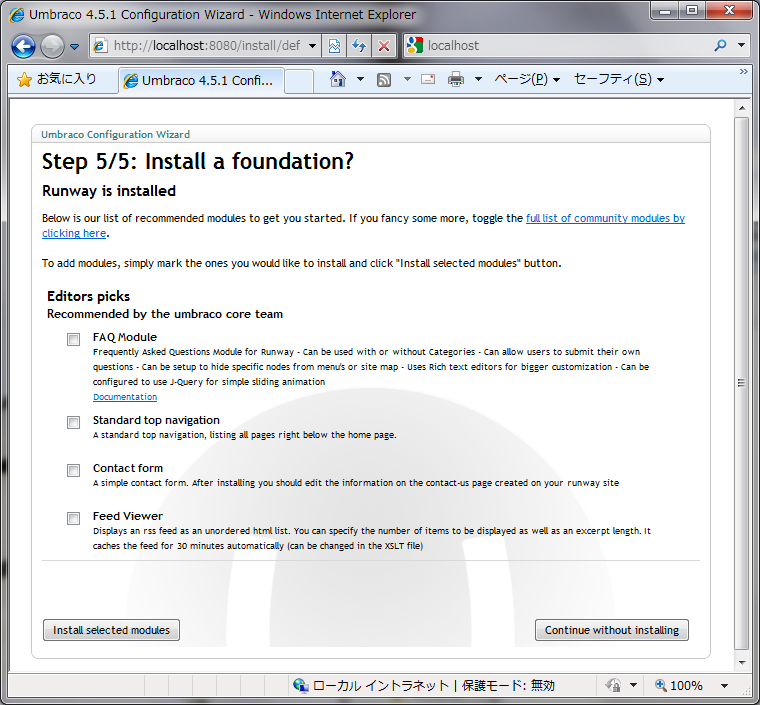
- Install selected modules ボタンをクリックします。
- モジュールのインストールが終了したら Next ボタンをクリックします。
- Add 'Runway' を選択して、Next ボタンをクリックします。
- 以上で Umbraco のインストールは完了です。 Launch Umbraco をクリックします。
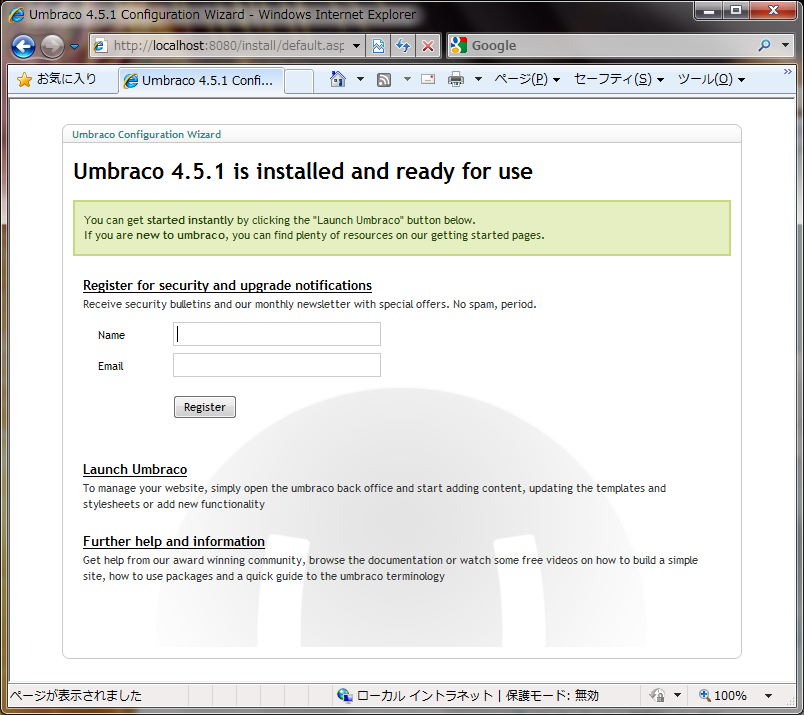
- umbraco の管理画面が表示されます。以後、管理画面には、インストールディレクトリ+/umbraco/ でアクセスします。
