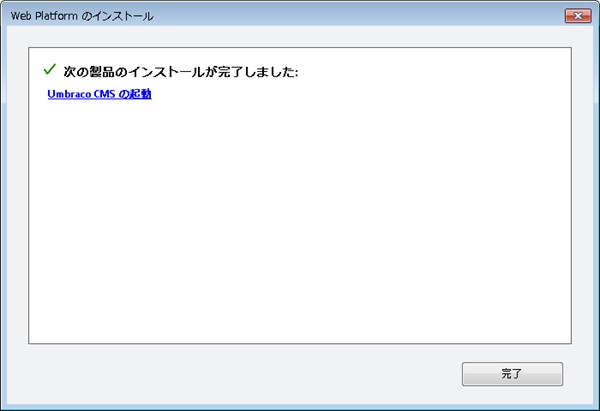Web Platform Installer による Umbraco のインストール
Umbraco は、Web Platform Installer(Web PI) を使用して簡単にインストールすることができます。現時点では Umbraco 4.7.0 がインストールされます。Umbraco 4.7.0 は ASP.NET 4.0 用なので、.NET Framework 4 をインストールしてやる必要があります。もし、レンタルサーバー等で ASP.NET 4.0 が利用できない場合場合は、Umbraco 4.5.2 の ASP.NET 3.5 用のものを使用するようにします。
Umbraco を Web PI によりインストールする手順は以下のとおりです。Web PI を使えば Umbraco のインストールまで1回の手順でインストールしてしまうことも可能ですが、ここでは、インストールをわかりやすくするため、Web プラットフォームとWeb アプリケーションに分けてインストールしています。また、SQL Server 2008 R2 Express の管理のためSQL Server 2008 R2 Management Studio Express(SSMS)もインストールしています。
1.Microsoft Web Platform Installer のインストール
Microsoft Web Platform Installer(Web PI) をインストールしていない場合は、 Microsoft Web Platform Installer のページからプログラムをダウンロードしインストールします。
2.Web プラットフォームのインストール
まず、以下のプロダクトをインストールします。
- IIS 7 Recommended Configration(Server)
- Microsoft .NET Framework 4 (FrameWorks)
- SQL Server Express 2008 R2 (Database)
- SQL Server 2008 R2 Management Studio Express (Database)
(以下 Web PI 3.0 用に修正作業中です)
2-1.Web PI
を起動すると、以下の図のような画面が立ち上がります。プロダクト(Products)のサーバー(Server)から、IIS 7
Recommended Configration を選択します。
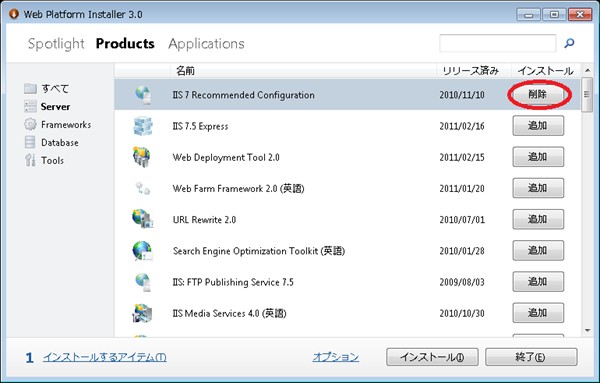
2-2. プロダクト(Products)の フレームワーク(Frameworks)から、Microsoft .NET
Framework 4 を選択します。
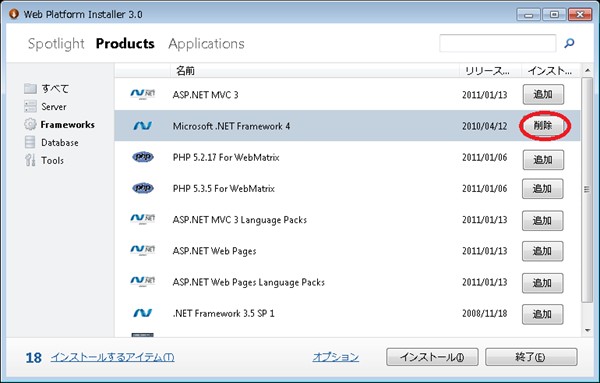
2-3. プロダクト(Products)の データベース(Database)から、SQL Server Express 2008
R2 及び SQL Server 2008 R2 Management Studio Express
を選択します。次に「インストール」ボタンをクリックします。
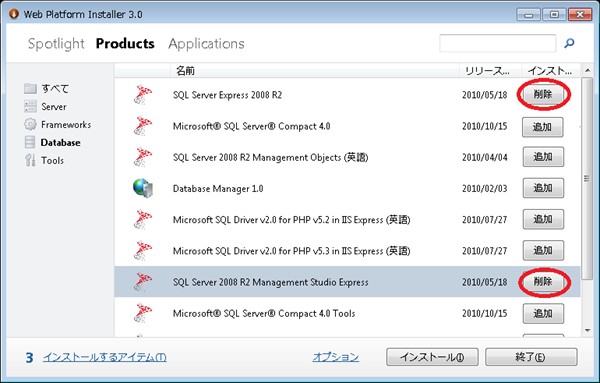
2-4.インストールするアプリケーションの一覧が表示されます。ライセンス条項に「同意する」ボタンをクリックします。
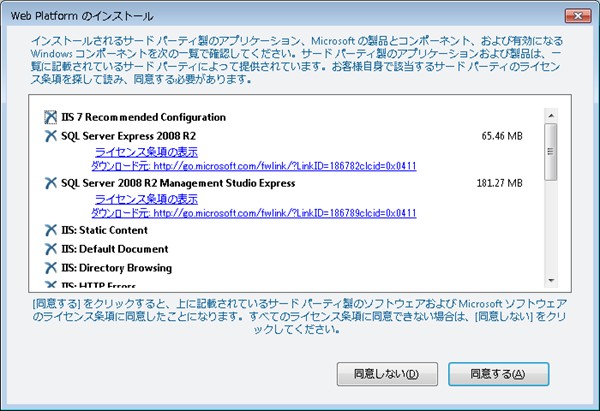
2-5.SQL Server 認証モードについて尋ねてきます。SQL Server
認証を使用するアプリケーションもあるので、混在モード認証を選択して、管理者(sa)のパスワードを指定します。パスワードの指定が終わったら「続行」ボタンをクリックします。なお、Web
PI でインストールした場合は、接続に関しては、メモリ接続の場合は、名前付きインスタンスで SQLEXPRESS
になっていますが、TCP/IPで接続する場合にはインスタンス名を追加すると接続できないという仕様になっています。ローカルマシンの場合はインスタンス名をつけてもつけなくても接続できるのですが、リモートの場合はインスタンス名をつけた場合は接続できません。なお、2010年9月ぐらいまではリモートの場合も名前付きインスタンスでインスタンス名が
SQLExpress だったので、過去にインストールしている場合は注意してください。
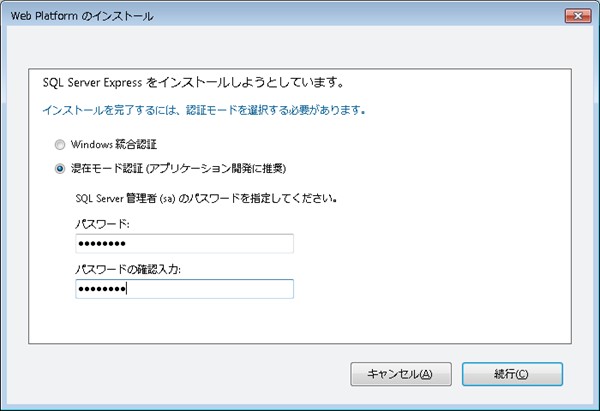
2-5.インストールが開始されます。SQL Server 2008 R2 Express と SSMS
を合計すると、ファイル容量が300MB近くあるので、相当時間はかかりますが、インストールは自動でできます。
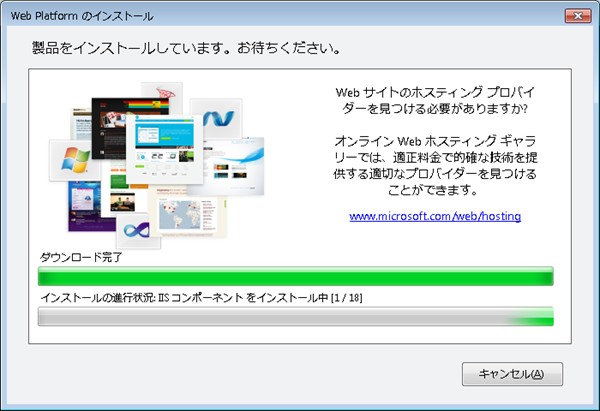
2-7.インストールが完了したら、以下の画面が表示されます。これで、IIS、ASP.NET 4、SQL Server
Express がインストールされ動作しています。このように Web PI を使用すれば、Web
環境をワンクリックで構築することができ便利です。
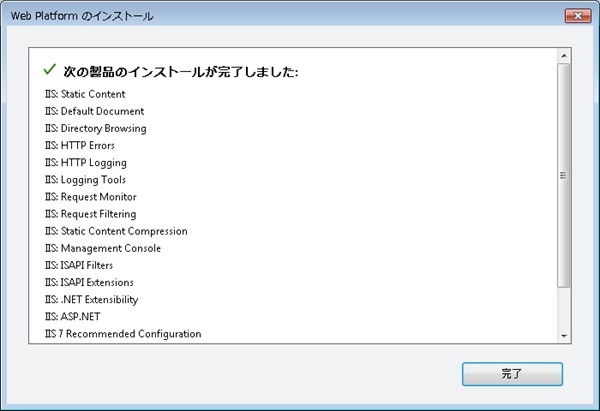
3. Umbraco のインストール
次にumbraco を Web PI でインストールします。
3-1.Web PI を起動すると、おすすめが表示されますが、Umbraco はおすすめに表示されます。Umbraco
を選択します。次にオプションを確認するため下部にある「オプション」をクリックします。
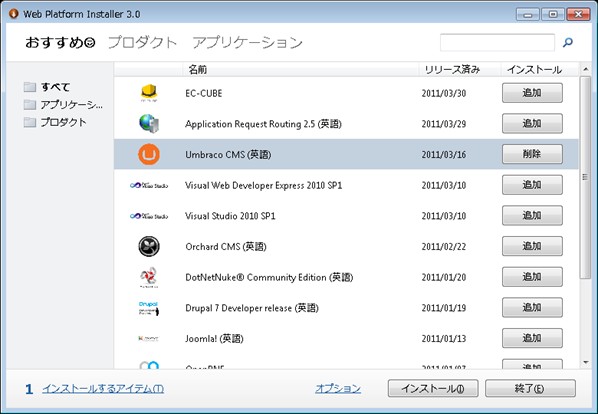
3-2. どのWebサーバーを利用しますか?で IIS が選択されていることを確認して「OK」ボタンをクリックします。3-1.
の画面に戻るので、「インストール」ボタンをクリックします。
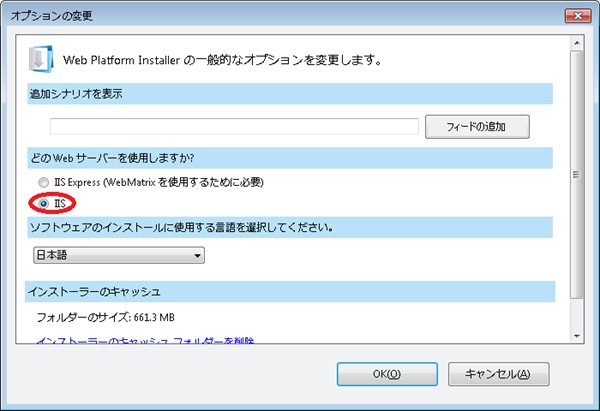
3-3. データーベースの選択画面が表示されるので、今回は SQL Server を選択します。
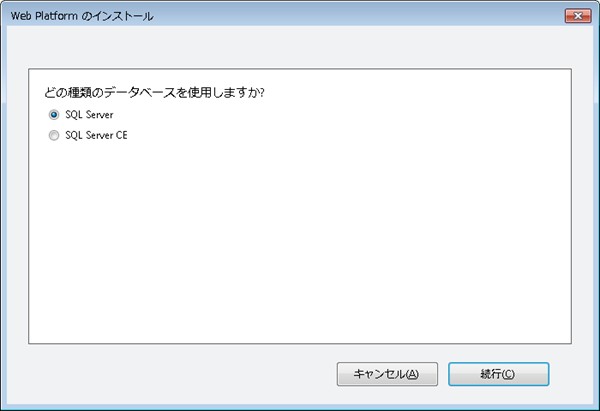
3-2.Umbraco の他に必要であれば他のコンポーネントの一覧も表示されます。ライセンス条項に同意する必要があるので、「同意する」ボタンをクリックします。
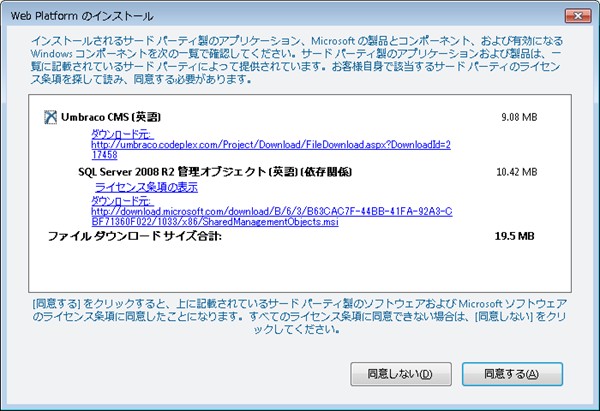
3-3.ダウンロードとインストールが開始されます。
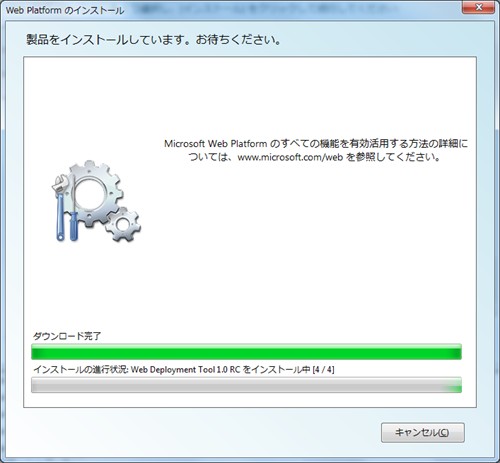
3-4.「サイト情報の入力」画面が表示されます。ウェブサイトは、既存のサイト以外に新規サイトを選択することができます。アプリケーション名を空白にするとルートディレクトリに、アプリケーション名を入力するとルートディレクトリの下に入力したアプリケーション名のフォルダーが作成されてアプリケーションが作成されてそこにインストールされます。
4.5.x
では、サブディレクトリに対応したので従前のルートディレクトリにインストールしないといけないという問題は解消されました。もしWebPI
でルートディレクトリにインストールする場合には、ウェブサイトのフォルダー内にある(仮想ディレクトリで別のフォルダーにある場合は大丈夫です)既存の
ファイルとディレクトリはすべて削除されてしまう点と、同じサイトに他のウェブアプリケーションをインストールするには、Web.config の設定をする必要がある点に注意してください。
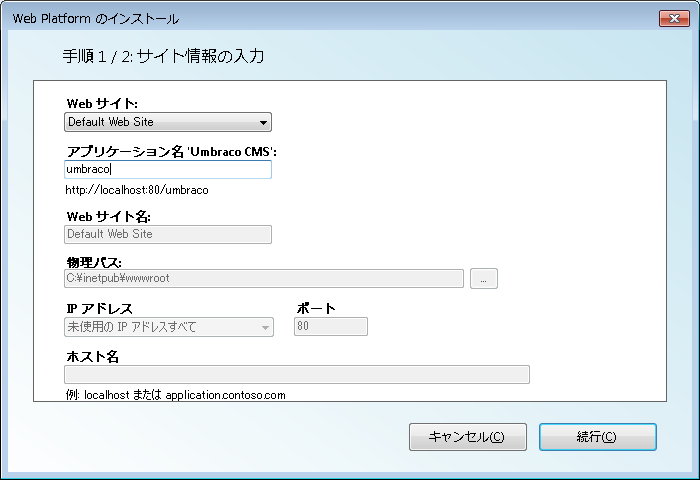
3-4a.
新規サイトの場合で、ホスト名でアクセスする場合は、下の図のようにサイト名、物理パス、ホスト名を入力して、「続行」ボタンをクリックします。新規サイトにインストールした場合のホスト名等の設定の方法につては、こちらにメモをしています。
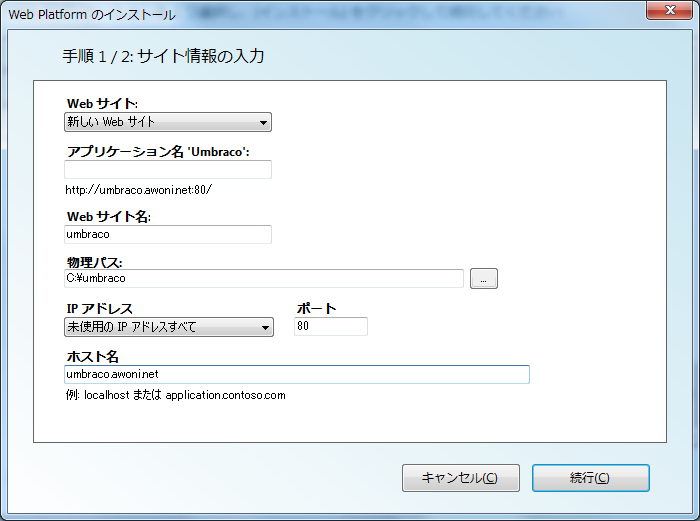
3-4b. テスト用で新規のWebサイトを作成する場合は、下の図のように、ポート番号で Web
サイトを区別すると便利です。物理パス、ポート、ホスト名を入力して、「続行」ボタンをクリックします。

3-5.「アプリケーション情報の入力」画面が表示されるので、データベースに関する情報を入力してやります。
データベース管理者:「ビルトインSQLServer システム管理者アカウント」であるsaを入力
データベース管理者のパスワード:2-4.で指定した管理者(sa)のパスワード
データベースユーザー名:既定のままでもかまいませんが、好みにより変更
データベース パスワード:パスワードを入力
データベースサーバー:既定では .\SQLEXPRESS と表示されるので、そのままにしておく。
データベース名:既定のままでもかまいませんが、好みにより変更
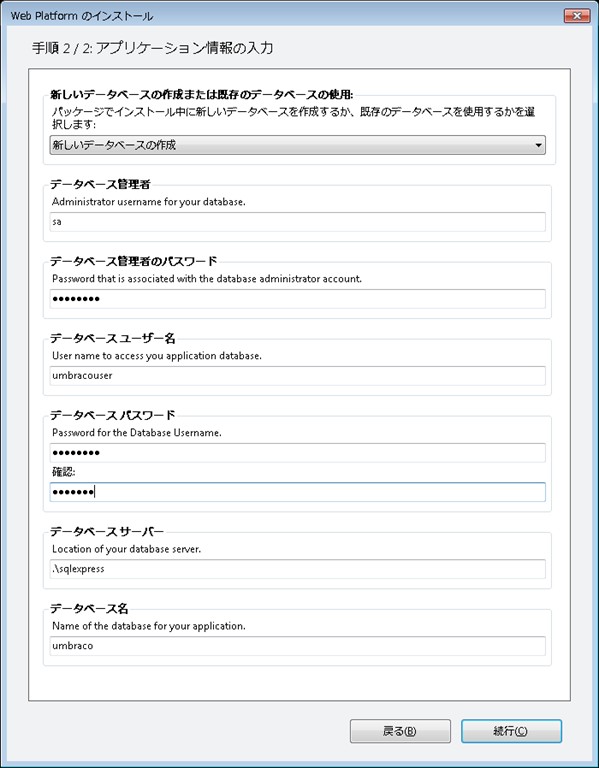
3-6.以下の画面が表示されれば、インストールは完了です。Launch your web application
をクリックすると Umbraco のインストールが開始されます。以下のインストールのメモは、Umbraco のインストールにあります。