Windows Server 2008 の IIS のインストール
Windows Server 2008 の場合、初期状態では役割サービスは何もインストールされていないので、Web サーバーについてもインストールする必要があります。インストールについては、サーバーマネージャを利用しますが、基本的な操作は Windows 7/Vista の場合とよく似ています。
1-1. [スタート]->[管理ツール]->[サーバーマネージャ] を順にクリックして、サーバーマネージャを立ち上げます。
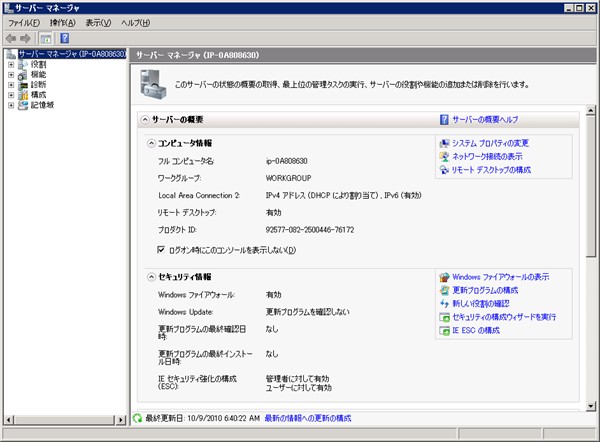
1-2. 右パネルのツリーで「役割」を選択します。以下の画面が表示されるので、「役割の追加」をクリックします。
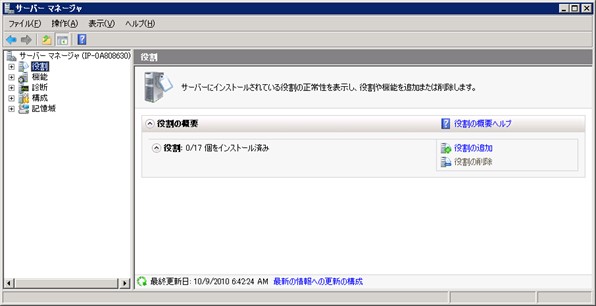
1-3. 「役割の追加ウィザード」が開始されます。「次へ」ボタンをクリックします。
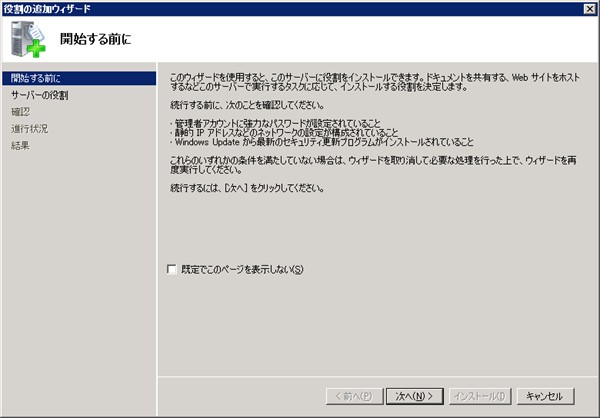
1-4. [サーバーの役割の選択] 画面が表示されるので、Webサーバー(IIS)を選択します。
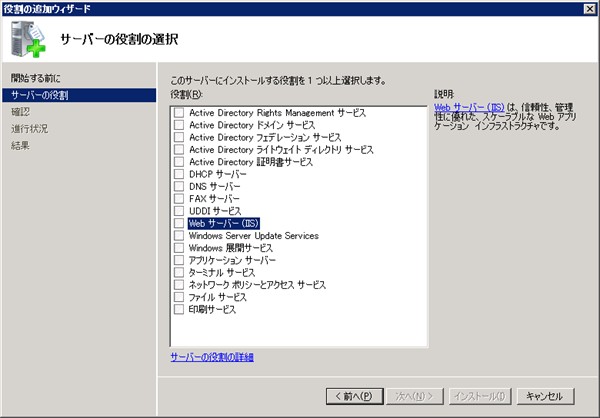
1-5. 「Web サーバー(IIS)に必要な機能を追加しますか?」というダイアログが表示されるので、「必要な機能を追加」ボタンをクリックします。
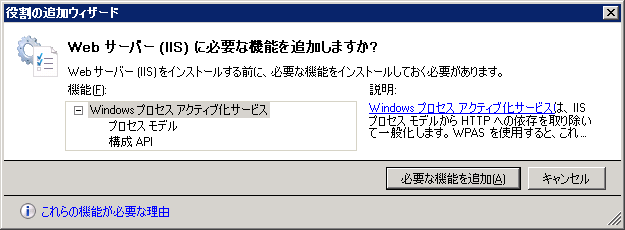
1-6. Web サーバー(IIS)にチェックが表示されます。「次へ」ボタンをクリックします。
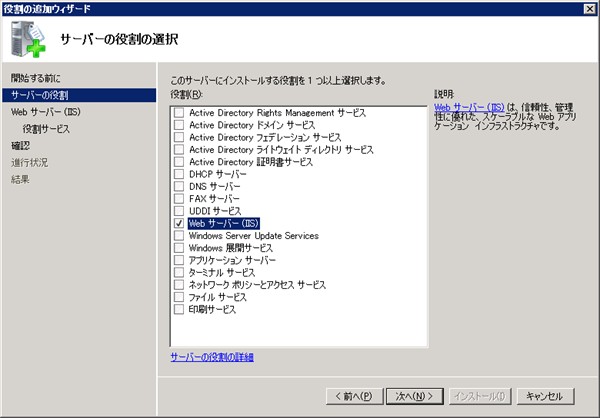
1-7. 「次へ」ボタンをクリックします。
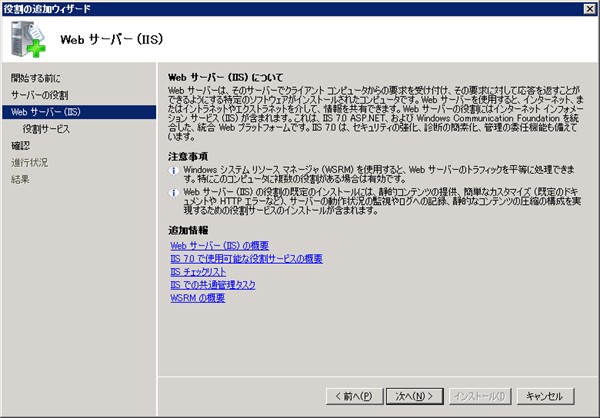
1-8. 「役割サービスの選択」画面が表示されます。Umbraco 等のASP.NET アプリケーションを動作させたい場合は、ASP.NET をチェックします。
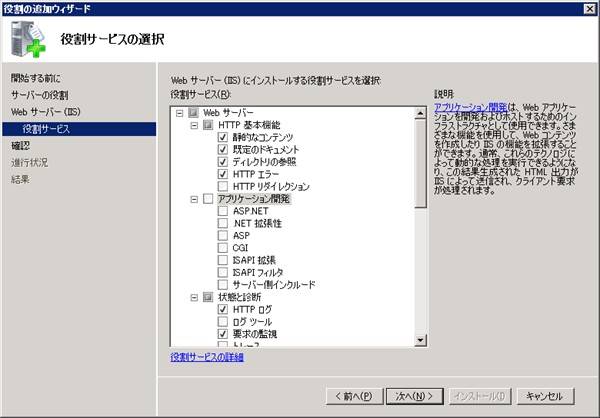
1-9. ダイアログが表示されて、ASP.NET に必要な役割サービス機能を追加しますか?という画面が表示されます。「必要な役割サービスを追加」ボタンをクリックします。
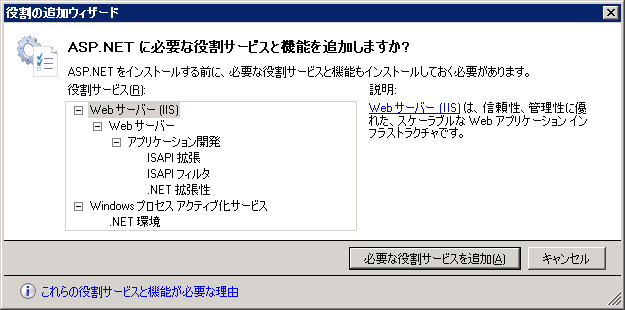
1-10. 「役割サービスの選択」画面に戻ると ASP.NET の他に .NET 拡張性等にチェックが入っています。PHP をインストールする場合は、CGI にもチェックをつけます。「次へ」ボタンをクリックします。
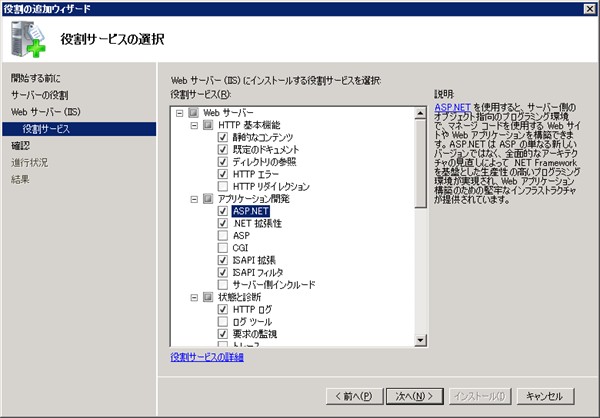
1-11. 「インストール オプションの確認」画面が表示されます。確認ができたら、「インストール」ボタンをクリックします。これで、インストールが開始されます。
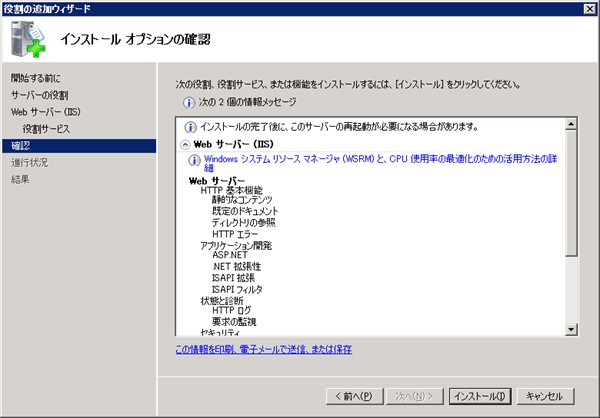
1-12. インストールが完了すると「インストールの結果」が表示されます。下の図のように「インストールが正常に完了しました」というメッセージが表示されれば完了です。
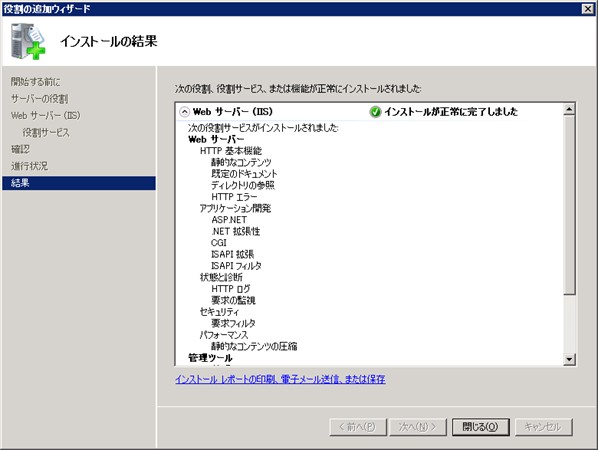
1-13. インストールが終了するとIIS 7 が動作を開始しています。確認のためには、http://localhost/ にアクセスします。以下のような画面が表示されれば、IIS 7 が動作していることが確認できます。IISの既定のルート・フォルダは、デフォルトでは、C:\inetpub\wwwroot です。C:\inetpub\wwwroot 以下に HTML 等のファイルを配置して、表示できるかどうか確認しておきます。
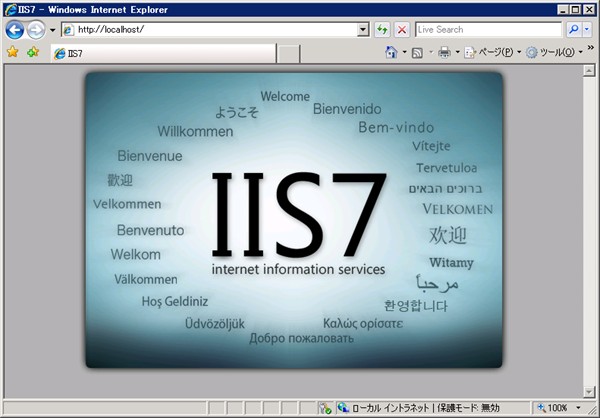
2 ファイアウォールの設定
既定の設定では、Windows ファイアウォールが設定されていて外部の PC からはアクセスすることができません。アプリケーションの準備できたら、ファイアウォールでHTTP(ポート番号80)の受信を許可するように設定します。手順については、Windows 7/Vista と同様なので詳細については、Web ページを公開するには - ファイアウォールの設定を見てください。
Amazon EC2 では、Security Group で Allowed Connections に HTTP を追加してやる必要があります。また、自宅サーバーの場合であれば、ブロードバンドルーターで HTTP にポートフォワーディングの設定をしてやります(ルータの設定)。