SQL Server 2008 Express のインストール
以下は、手動で SQL Server 2008 Express でインストールする手順のメモです。
※SQL Server 2008 R2 Express が公開されています。2008 R2 では、インストーラが改善されているので、初めて SQL Server をインストールする場合は、SQL Server 2008 R2 Express を利用することをおすすめします。インストールの手順は、SQL Server 2008 R2 Express のインストールにメモをしておきました。
1.まず、SQL Server 2008 Express をダウンロードします。
SQL Server 2008 の設定に必要な SQL Server 2008 Management Studio Express (SSMS) は、別のPCにインストールしたものを利用することにします(サーバーに SSMS もインストールする場合は、SQL Server 2008 Express をインストールにメモをしています。)。インストールについては、SP1を直接インストールできる、SQL Server 2008 Express Editin Service Pack 1 を利用するのが確実です。
SQL Server 2008 Express Editin Service Pack 1 のダウンロードのページ
なお、Windows Vista、Windows XP の場合は、事前に .NET Framework 3.5 SP1、 Windows インストーラ 4.5をインストールしておく必要があります。
2.インストーラを起動すると、インストールセンターが立ち上がります。
3.「インストール」フォルダーを選択して、「SQL Server の新規スタンドアロンインストールまたは既存のインストールへの機能の追加」を選択します。

4.セットアップサポートルールが表示されます。エラーがあれば修正して再実行します。エラーがなければ「OK」ボタンをクリックします。
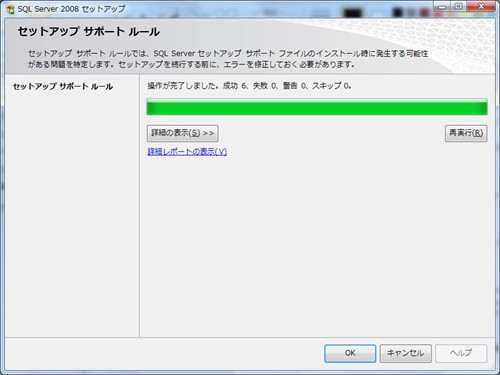
5.プロダクトキーの画面が表示されますが、入力するところはないので「次へ」をクリックします。次にライセンス条項が表示されます。使用許諾契約書に同意するにチェックして「次へ」をクリックします。次に、セットアップサポートファイルのインストール画面が表示されるので、「インストール」ボタンをクリックします。

6.次に、セットアップサポートルールの画面が表示されます。Windows ファイアウォールのところで警告がでます。ここでは警告が出るのが正常で、後ほどWindows ファイアウォールの設定をします。以下同じように画面にしたがって設定を行っていくので、入力があるところだけ説明します。
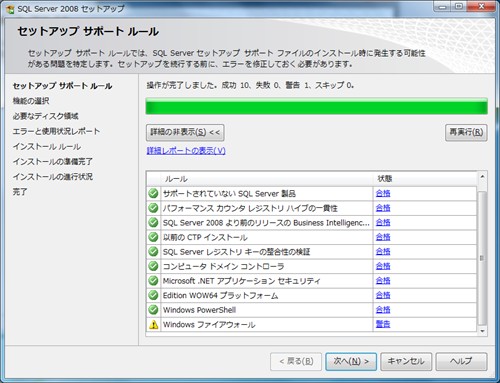
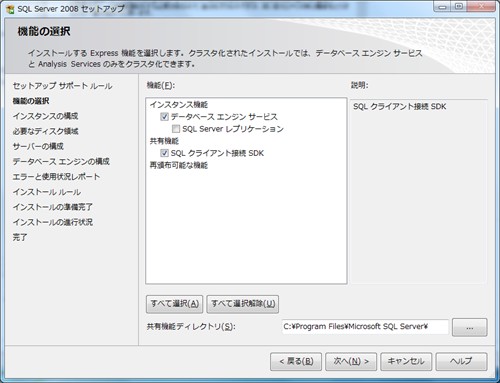
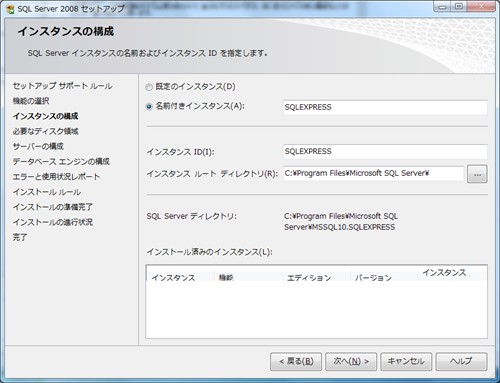

10.SQL Server 認証も使用するので、認証モードは混合モードにします。クライアント機からは、ユーザ名sa でここで設定したパスワードで接続しますのでパスワードは忘れないようにしてください。SQL Server 管理者の指定で「現在のユーザーの追加」ボタンをクリックして自分を管理者にしておきます。
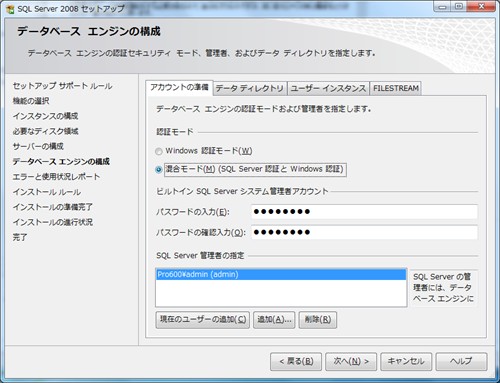
11.インストールが完了すると以下のような画面が表示されます。しかし、まだクライアント機からはつながりません。SQL Server 構成マネージャを使ってプロトコルの設定をしてやる必要があります。
SQL Server 構成マネージャでの設定の方法は2通りあって、一つは、SQL Serverが標準で使っている固定ポートを使用する方法と、もう一つは、動的ポートのまま使用し SQL Server Browser を有効にして外部からの接続にポートを教えてやって接続できるようにする方法です。今回は、ファイアーウォールの設定を必要とするので、固定ポートを使用します。
なお、以上の設定でインストールした場合は、「サーバーのプロパティ」の「このサーバーへのリモート接続を許可する」はオンになっているので、SQL Server Management Studio Express をサーバ機にインストールしていなくても大丈夫です。
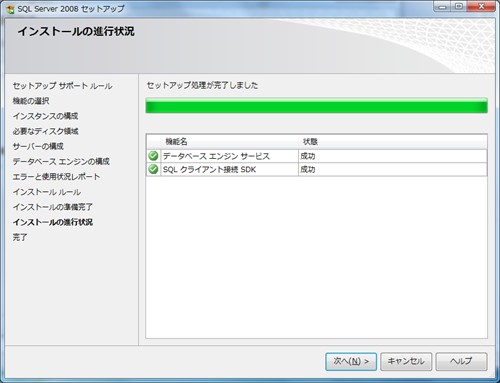
「スタート」ボタン、「すべてのプログラム」、「Microsoft SQL Server 2008」、「構成ツール」、「Sql Server 構成マネージャ」の順にクリックして、Sql Server 構成マネージャを立ち上げます。「SQL Server ネットワークの構成」の「SQLEXPRESSのプロトコル」を選択します。TCP/IPを選択して右クリックをして「有効化」をクリックします。


14.ファイアウォールの設定
15. ホスト名
SQL Server Management Studio で接続する時のサーバー名は、名前付きインスタンスの場合は、サーバー名\インスタンス名となります。2008 Express の場合デフォルトのインストールでは、servername\SQLEXPRESS となります。もちろんIPアドレスで、192.168.0.3\SQLEXPRESS のように接続することもできます。192.168.0.3\SQLEXPRESS で接続できない場合、ポート番号を指定して 192.168.0.3\SQLEXPRESS,1433 で接続するとうまく接続できる場合があります。
16.接続テスト
クライアントのSSMSを使って接続のテストをします。もし、接続がタイムアウトする場合は、以下の図のようにサーバーのコマンドプロンプトを立ち上げて、netstat -a を実行すれば、ある程度原因がわかります。プロトコルがTCP ローカルアドレス 0.0.0.0:1433 状態 LISTENING の接続が表示されるのであれば、SQL Server 2008 Express のTCP/IP は有効になっていますが、表示されない場合は、TCP/IP が有効になっていなということがわかります。
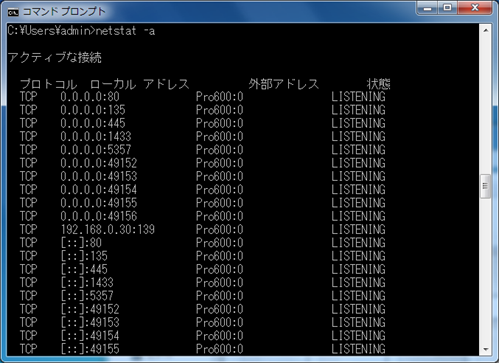
17.データベース、ログインアカウントの作成
SQL Server Management Studio Express (SSMS) を使用して、データベース及びログインアカウントを作成する手順は、SQL Server 2008 Express の設定にメモをしています。