Umbraco 7 を Azure Web サイトにインストール
Umbraco 7.1 を Microsoft Azure Web サイトにインストールする場合のメモです。 Microsoft Azure は、昨年(2014年)の2月に日本に埼玉と大阪の2箇所のデータセンターができたので、Web サイトを Microsoft Azure で運用するのもいい選択肢だと思っています。
1. Microsoft Azure の Web サイトを準備する
もし、Azure が初めての場合は、Azure のページからユーザー登録をしておきます。
Azure のポータルのページを表示します。下のような画面が表示されるので、新しい Web サイトを作成する場合は、左下にある「+新規」ボタンをクリックします。
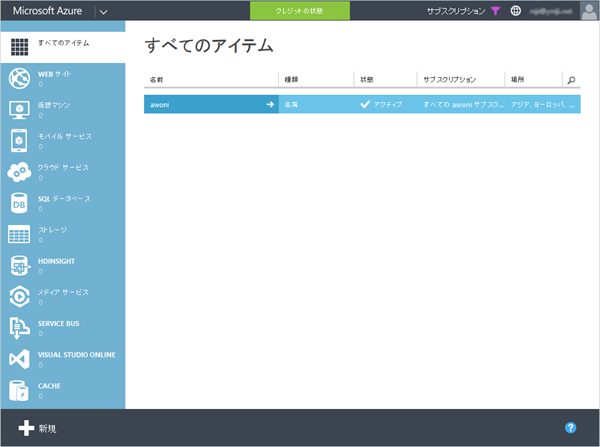
下の図は、Preview 版の Azure ポータルです。デザインが綺麗になり、タブレットで使いやすくなっていて、クリックというよりはタップというイメージになっています。
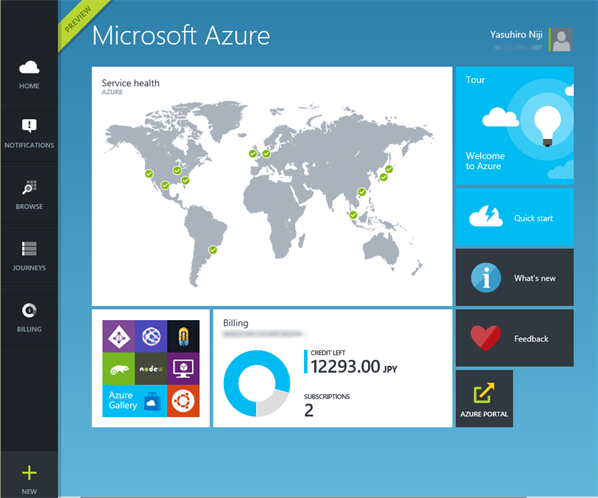
以下のような選択画面が表示されるので、まず、Web サイトを選択して、次に簡易作成を選択します。あと、自分の好きな URL を入力して、リージョンで日本を選択すれば設定は終了です。右下の「Web サイトの作成」ボタンをクリックします。
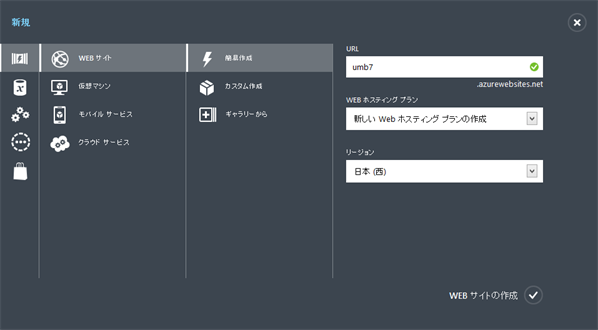
すると、「Web サイトを作成しています...」というメッセージが表示されます。

Web サイトの作成はすぐに完了して、完了すると下の図のように Web サイトの管理画面が表示されます。

名前の部分をクリックすると、下の図のように個々のWebサイトの管理画面が表示されます。
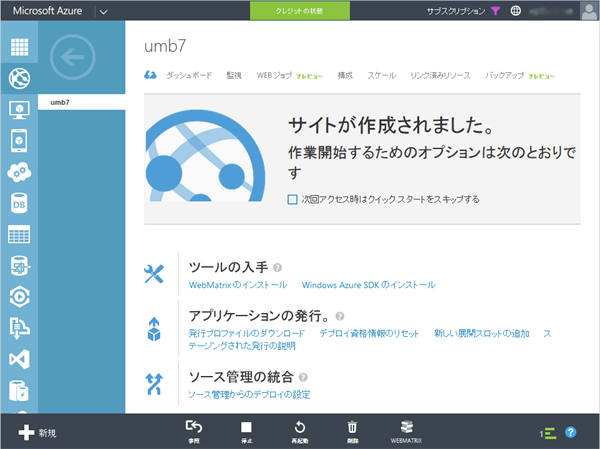
URL のリンクをクリックすると、作成した Web サイトが表示されます。初期状態だと下の図のように表示されます。
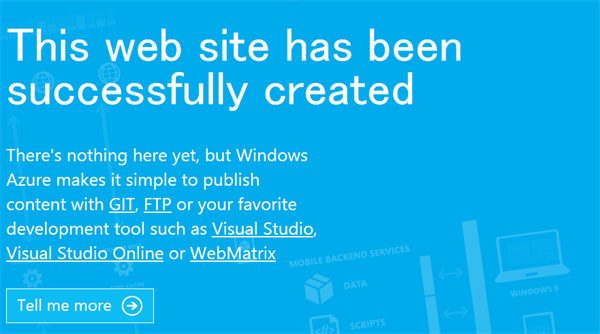
Azure の Web サイトは、本の数分で立ち上げることができるので、気軽に試してみてください。
2. バイナリーをダウンロードして、Azure Web サイトにアップロードする
Azure Web サイトを作成する場合には、上の図でもわかるように「ギャラリーから」というのがあって、そこに Umbraco も登録されているので、それを使えば簡単にインストールすることができますが、ここでは FTP でアップロードする場合をメモしておきます。
Umbraco のバイナリーファイルは、Umbraco のダウンロードのページで以前のバージョンを含めて入手することができます。また、英文ですがインストールに関するマニュアルのページもあります。
バイナリーファイルを入手できたら、次は、Azure Web サイトへのアップロードです。Azure Web サイトは、FTP 及び FTPS に対応しています。FTP(FTPS)の接続に必要な情報を取得するためには、「Web サイトの管理画面」の「ダッシュボード」のページにいきます。下の図のような画面が表示されます。
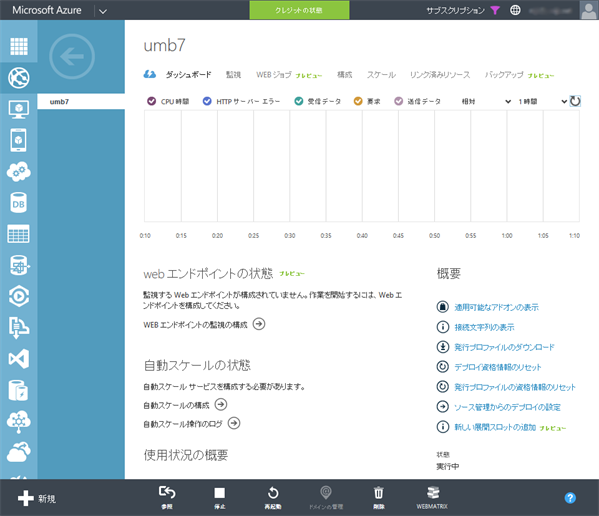
ユーザー名、パスワードは、Azure Web サイトで共通なので、もし他のサイトで作っていればそれを使います。作成したことがなければ、右側の概要の「デプロイ資格情報のりセット」をクリックします。すると、下の図のようなダイアログが表示されます。ユーザー名とパスワードを入力してチェックボタンをクリックすれば完了です。
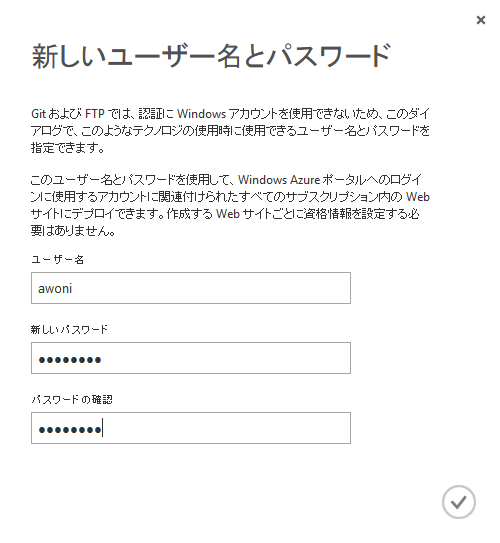
FTP(FTPS)のURLは、「ダッシュボード」のページの下部(下の図)に記載してあります。少し注意が必要なのは、FTP(FTPS)に接続する場合のユーザー名は、「サイト名\ユーザー名」だということです。「デプロイ / FTP ユーザー」の欄をみればわかります。
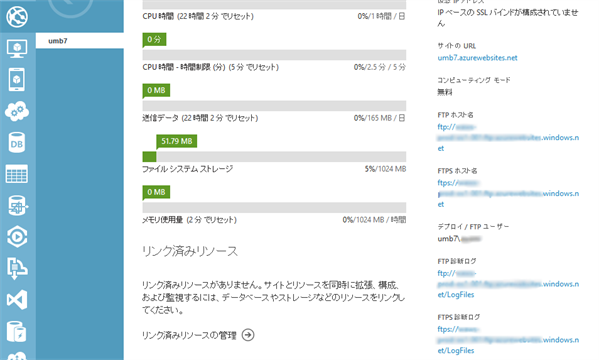
以上で、 FTP(FTPS)の設定に必要な情報が得られたので、FTP(FTPS)クライアントを設定して、Umbraco のバイナリーファイルを解凍した後、Azure Web サイトの /site/wwwroot フォルダーにアップロードします。/site/wwwroot が Web サイトのルートディレクトリーになります。
3. Umbraco のインストール
バイナリーファイルがアップロードできたら、サイトの URL にアクセスします。Name と Email と Password を入力して「Install」ボタンをクリックします。この場合は、データベースとして SQL CE 4 が使用されます。SQL CE 4 は、組み込み型のデータベースなので特に設定は必要がないというのがメリットです。
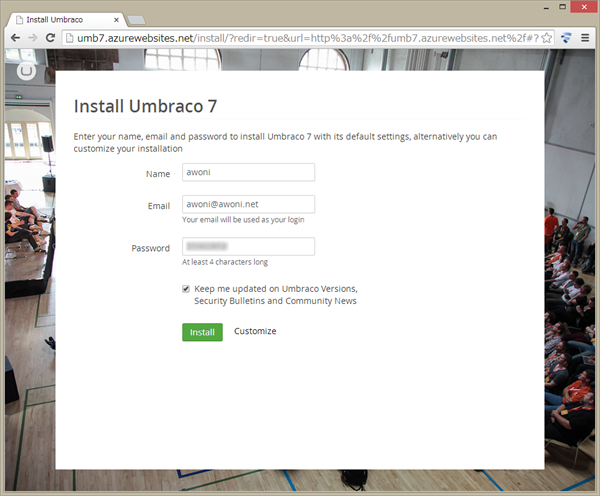
インストールが始まります。
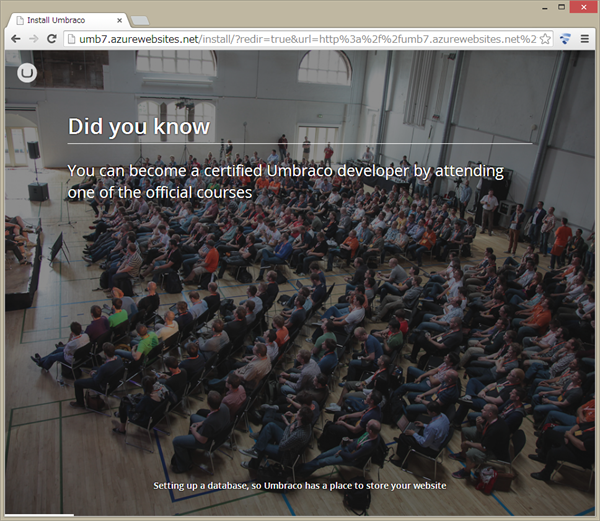
1分もすれば、インストールが完了して、管理画面が表示されます。
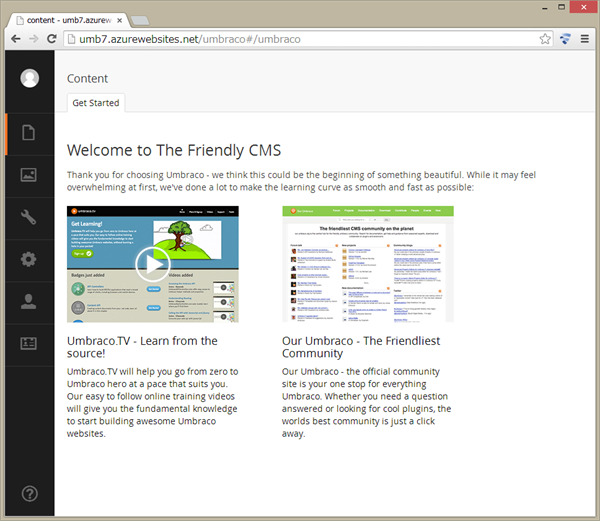
これでインストールは完了です。Umbraco でサイトを作りましょう。以後、管理画面にアクセスしたい場合は、http://(サイトのURL)/umbraco/ です。