Windows 8/7/Vista に Web PI で MySQL をインストール
WordPress 日本語版を最も簡単にインストールする方法
実は、MySQL も、Microsoft Web Platform Installer(Web PI)でインストールすることができます。MySQL は、Web PI のメニューにはありませんが、MySQL を必要とする Web アプリケーションをインストールすると、一緒にインストールされます。現在 Web PI でインストールできるMySQL は、5.1.57、PHP は、5.2.17 です。Web PI を使えば、IIS、PHP も含めて必要なソフトを同時にインストールできるので WordPress 日本語版を PC にインストールする最も簡単な方法です。
1.Microsoft Web Platform Installer(Web PI) をインストールしていない場合は、 Microsoft Web Platform Installer のページからプログラムをダウンロードしインストールします。
2.Web PI を起動すると、以下の図のように「おすすめ」が表示されます。その中に「WordPress日本語パッケージ」があれば、それの「追加」ボタンをクリックして選択し、なければ「アプリケーション」タブを選択して、「WordPress日本語パッケージ」をさがして、それの「追加」ボタンをクリックして選択します。次に、使用する Web サーバーを確認するため、下部にある「オプション」をクリックします。
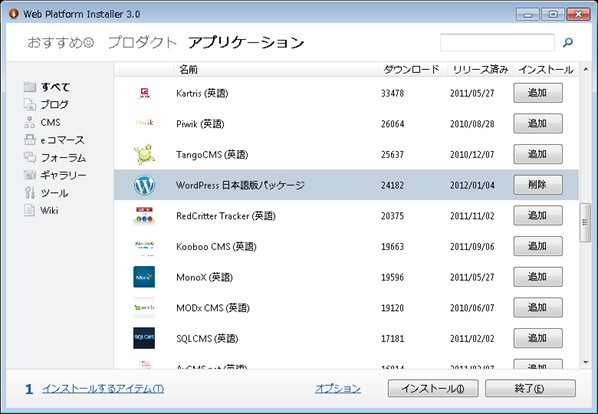
3. Web サーバーは、IIS Express(WebMatrix)と IIS を選択するようになっています。以下は、IIS Express の場合です。オプションの確認ができたら、「OK」ボタンをクリックして、最初の画面に戻り、「インストール」ボタンをクリックします。
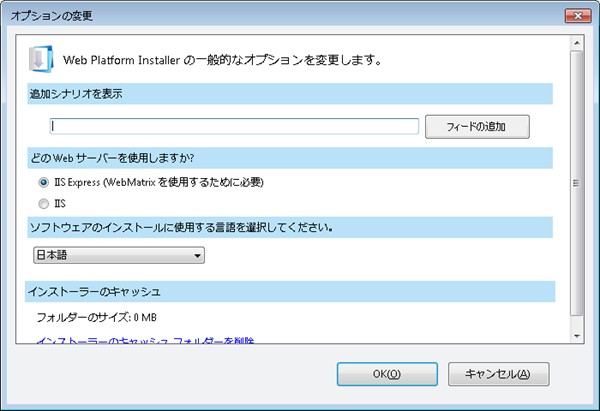
4.データベースの選択画面が表示されます。データベースは、MySQL しか選択できません。「コンピュータにインストールします。」を選択して、「続行」ボタンをクリックします。

5.インストールするアプリケーションの一覧が表示されます。WordPress を WebMatrix にインストールするために必要なソフトも一緒に表示されます。ライセンス条項に「同意する」ボタンをクリックします。
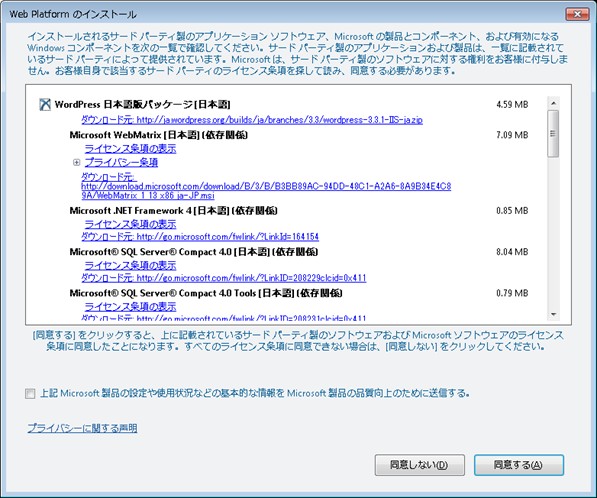
6. MySQL の管理者(root)のパスワードを指定します。root のパスワードは、MySQL にアクセスするときに必要なので覚えておきます。パスワードの指定が終わったら「続行」ボタンをクリックします。
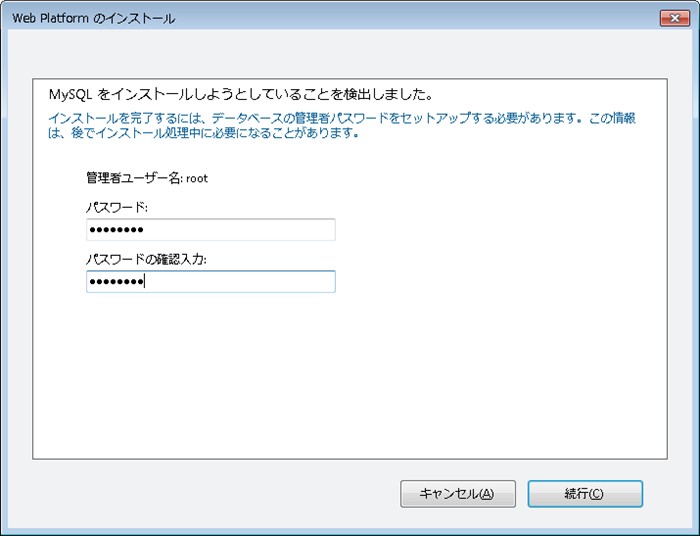
7.インストールが開始されます。始めて Web サーバー関係のソフトをインストールする場合は、16種類のソフトがインストールされるので時間はかかります。また、ASP.NET 4 をインストールしていない場合は途中で再起動を求められますが、再起動すると自動でインストールを再開し、以後は自動でインストールできます。

8.「アプリケーション情報の入力」画面が表示されるので、データベースに関する情報を入力してやります。データベース管理者の項目には、root を入力し、データベース管理者のパスワードの項目には、4で指定した管理者(root)のパスワードを入力します。データベースユーザー名とデータベース名については、規定のままでもかまいませんが、好みにより変更もできます。4つのユニークキーの項目については、固有のフレーズを入力してくださいとなっていますが、この項目は記憶しておく必要はないのでできるだけ複雑な文字を入力します。入力が終了したら、「続行」ボタンをクリックします。
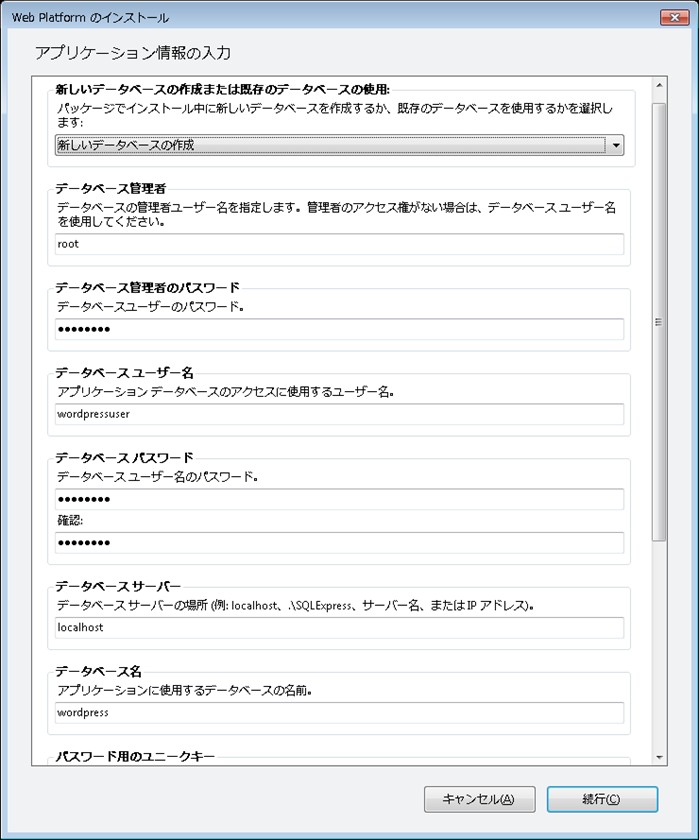
9.以下の画面が表示されれば、インストールは完了です。WebMatrix の使用を開始するため「起動」をクリックします。
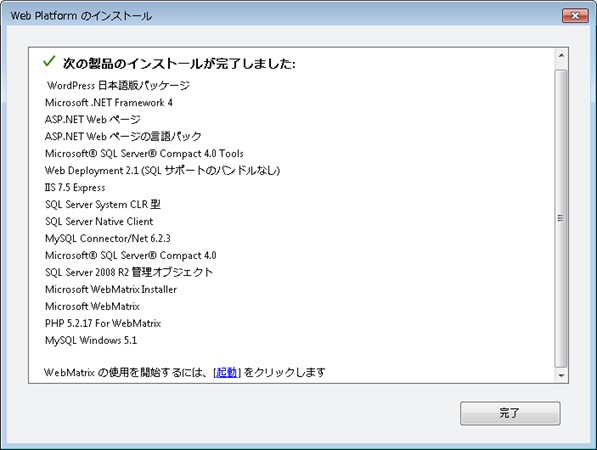
10. WebMatrix が起動され、WordPress のサイトが開始されます。URLのリンクをクリックして、ブラウザーを起動して、WordPress にアクセスします。
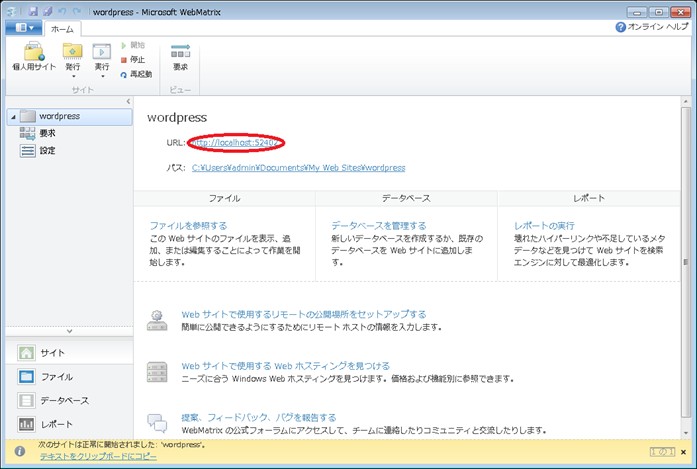
11. WordPress の設定画面が表示されます。サイトのタイトル、ユーザー名、パスワード、メールアドレス を入力して、「WordPress をインストール」ボタンをクリックします。
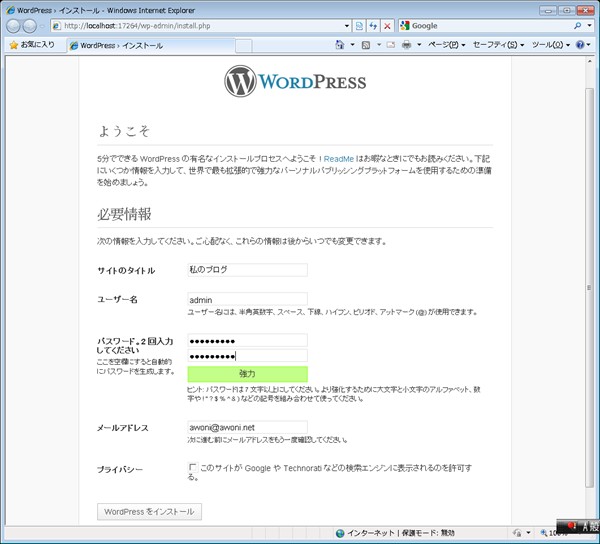
12.WordPress のインストールの完了画面が表示されます。ログインボタンをクリックします。
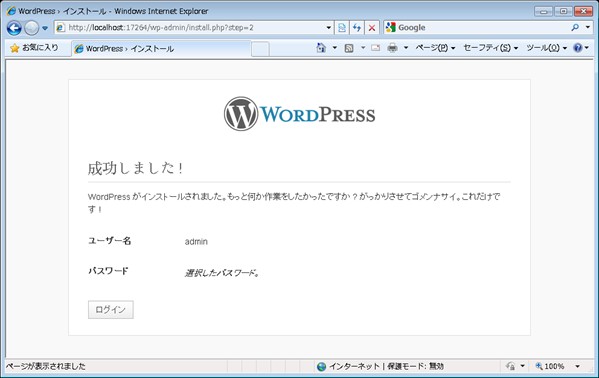
13. ログイン画面が表示されます、ユーザー名は「admin」、パスワードは、12.で表示された仮パスワードを入力して、ログインします。
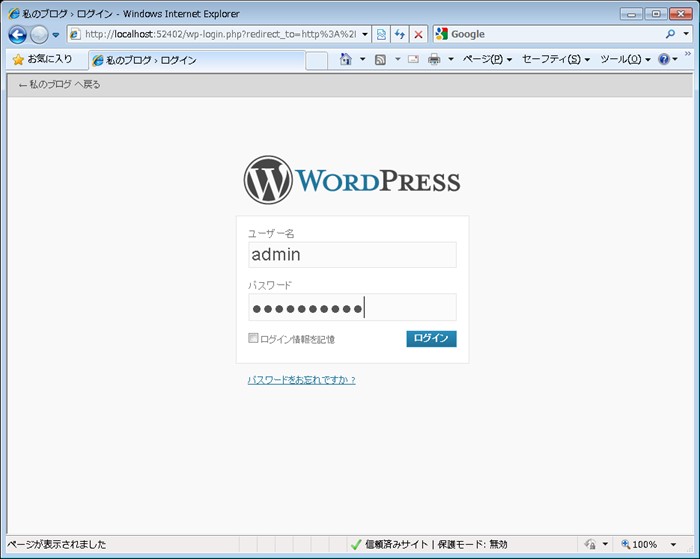
14. 管理画面が表示されます。また、現時点(2012/1/31)ではWordPress の最新版がインストールできますが、もし最新版でなければアップデートもしておきます。保存が必要なデータもこの時点ではないので、自動アップデートを市世すれば簡単にアップデートできます。
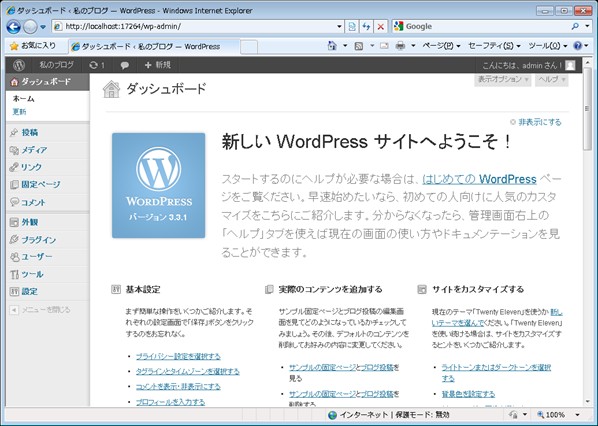
15. WordPress の設定については、上の「新しい WordPress サイトへようこそ!」の画面にそって学習していくか、WordPress Codex 日本語版をご覧ください。WordPress は、日本語マニュアルが充実しているのがいいところです。WordPress のコンテンツの作成が終わったら、公開用のサーバーが必要になります。共用サーバーをレンタルするか、自宅サーバーを立てるかしましょう。
参考1 MySQL の管理ツール
MySQL を運用していく場合、GUIで簡単に管理ができるツールが必要になります。MySQLの管理ができるツールで代表的なのは、以下の2つです。
MySQLの開発元 が提供している管理ツールです。
PHPで動作するWEBアプリケーションで、多くのホスティングサーバーで、MySQL の管理ツールとして使用されています。php MyAdmin を利用する場合は、外部からアクセスされないように注意が必要です。
参考2 リモート接続
MySQL を Web PI でインストールした場合、リモート接続をするためには、次の2つの操作が必要になります。
参考2-1 ユーザー権限の設定
MySQL では、初期設定では、ローカルホストからしか接続できないようになっています。リモート接続をしたい場合は、ログインの場所を設定して、許可設定を行う必要があります。例えば、root に IPアドレスが192.168.0.2 の PC から パスワード password ですべてのデーターベースのすべてのテーブルにすべての権限を許可する場合は、以下のコマンドで設定します。コマンドの実行には、MySQL Command Line Client を利用すると簡単に実行できます。
grant all on *.* to root@192.168.0.2 identified by 'password' with grant option;
参考2-2 ファイアーウォールの開放
デフォルトでは、Windowsファイアーウォールでブロックされているで、TCP の ポート番号 3306 を開放します。手順は、SQL Server をリモート接続-ファイアウォールの設定でポート番号を1433を3306に読み替えてください。
参考3 MySQLのコマンド
MySQL では、MySQL Command Line Client を利用すると簡単にコマンドの実行できます。詳細については、MySQL 5.1 リファレンスマニュアルを見てください。
ヘルプを表示する
HELP;
データベースを作成する
CREATE DATABASE wordpress;
データベースの一覧を表示する
SHOW DATABASES;
データベースを削除する
DROP DATABASE wordpress;
ユーザーを登録して権限を与える
GRANT ALL ON wordpress.* TO wordpressuser@localhost IDENTIFIED BY 'password';
ユーザー権限を奪う
REVOKE ALL ON wordpress.* FROM wordpressuser@localhost;
登録されているユーザーを確認する。
SELECT Host, User, Password FROM mysql.user;