SQL Server 2014 Express のインストール
2014 Express には、以下の5つのエディションがあり、2012 Express のエディションと同じです。
- LocalDB : 2005 Express で導入されたユーザーインスタンスの機能をサポートします。Access の MDBファイルを扱うのと同じような感覚でデータベースを手軽に扱えるので、開発用に適しています。
- Express : SQL Server のデーターベースエンジンのみをインストールします。
- Express with Tools : Express に管理ツール SQL Server 2014 Management Studio Express ( SSMSE ) が付属したものです。
- Express with Advanced Services : Express に、フルテキスト検索、Reporting Services の機能及び管理ツール SSMSE が付属しています。
- Management Studio Express : 管理ツール SSMSE のみをインストールします。
2014 Express では、Windows 7 及び Windows Server 2008 R2以降がサポートされています。また、インメモリ機能等が大きく宣伝されていますがExpressでは対応していないので2012Expressと大きな違いはありませんが、SSMSE はダウンロードファイルのサイズが約720MBとまた巨大になっています。Express エディションを利用した方がいいケースはサーバーの場合で、サーバーには Express エディションでデーターベースエンジンのみをインストールして、SSMSE は管理用のPCにのみインストールするという場合です。2014 Expressの機能制限は、2012 Express と特に変更はないようです。
以下は、Express エディションをインストールする場合のメモです。2014 Express では、必要になれば Advanced Services や SSMSE を簡単に機能追加できるので、どのエディションがいいのか迷うときには Express をインストールして、必要になればその時に必要な機能を追加するということで対応できると思います。
1.Express のダウンロード
まず、SQL Server 2014 Express SP1 は Microsoft の ダウンロードのページからダウンロードできます。OSが64bitの場合は、JPN\x64\SQLEXPR_x64_JPN.exe を、OSが32bitの場合は、JPN\x86\SQLEXPR32_x86_JPN.exe をダウンロードします。今回のケースでは、SQL Server の設定に必要な SQL Server 2014 Management Studio Express (SSMSE) は、管理用のPCにインストールしたものを利用することとします。
Express の場合は、.NET Framework 3.5 SP1 か .NET Framework 4 のどちらかが有効であればいいので事前に特に準備するものはありません。なお、Management Studio Express、Express with Tools、Express with Advanced Services をインストールする場合は、 .NET Framework 3.5 SP1 と .NET Framework 4 の双方を有効にしておく必要があります。
2.インストールセンターの起動
インストーラを起動して、インストールセンターを立ち上げます。以下の図のように「インストール」フォルダーが選択されて表示されるので、「新規インストールを実行するか、既存のインストールに機能を追加します。」を選択します。
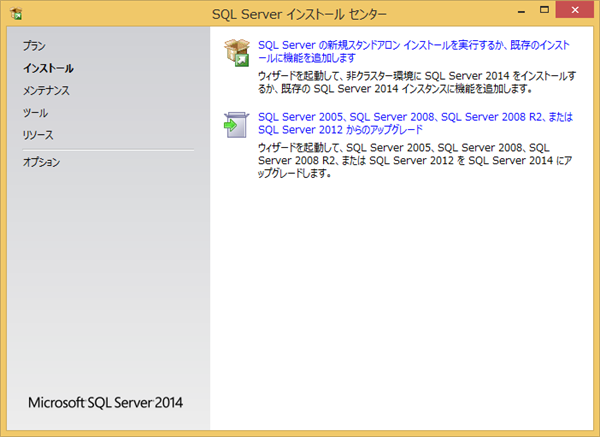
3.ライセンス条項
セットアップサポートルールが表示されますが、エラーがなければ自動的にライセンス条項の画面に移動します。エラーがあればあれば修正して再実行します。ライセンス条項が表示されるので、「ライセンス条項に同意する」にチェックして「次へ」をクリックします。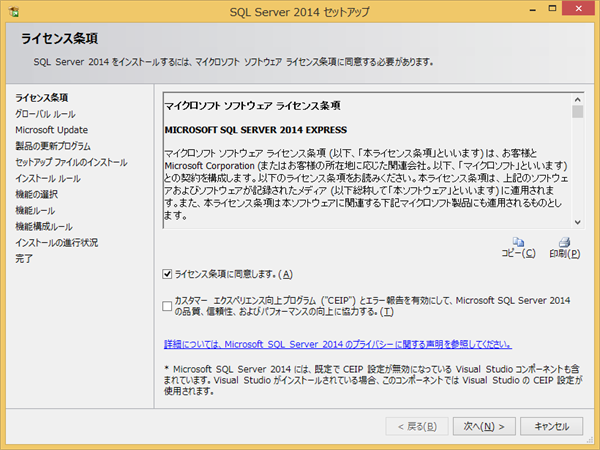
4.Microsoft Update
「Microsoft Update を使用して更新プログラムを確認する(推奨)」をチェックしておくと、更新プログラムを自動で確認できるようになるので、チェックをしておきます。これをチェックしておくと、インストール時にはインストール時点までの更新プログラムもインストールされます。
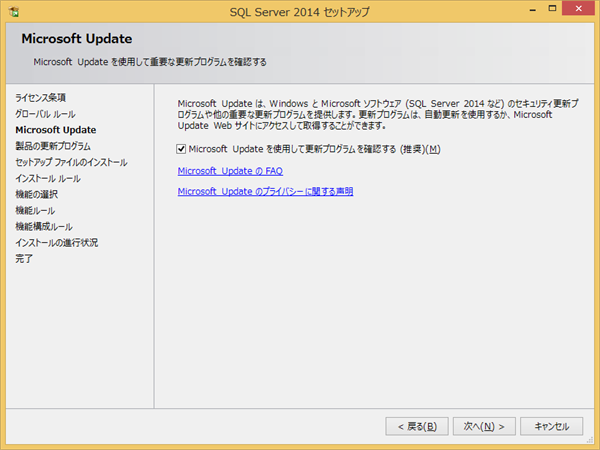
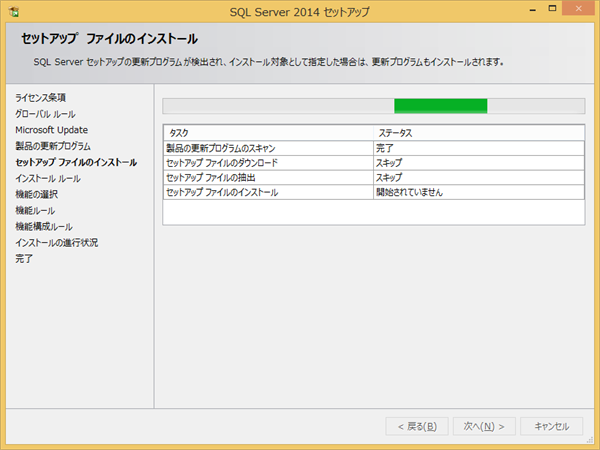
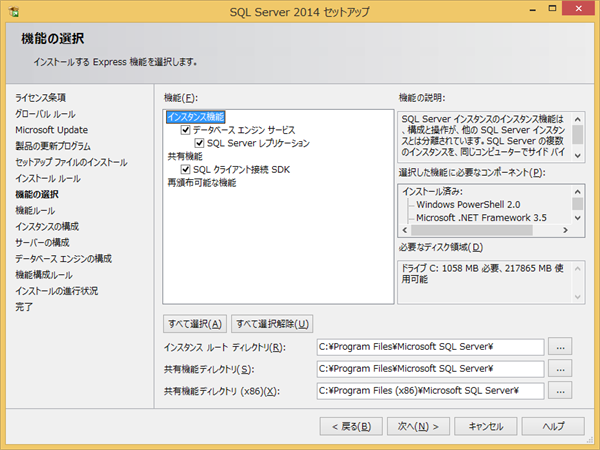

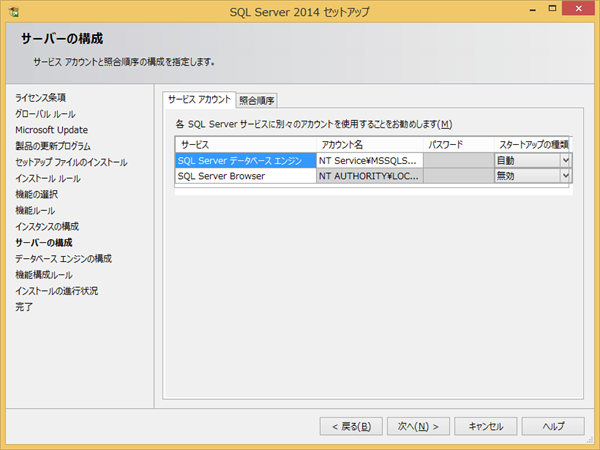
9.データベース エンジンの構成
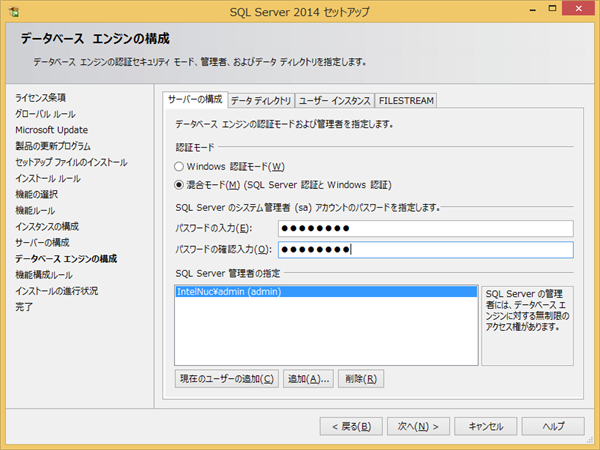
10. 「次へ」をクリックすると、インストールが始まります。

11.インストールの完了
インストールが完了すると以下のような画面が表示されます。この時点で、SQL Server のデータベースは動作していますが、リモート接続のためには、SQL Server 構成マネージャを使ってTCP/IP接続を有効にする必要があります。
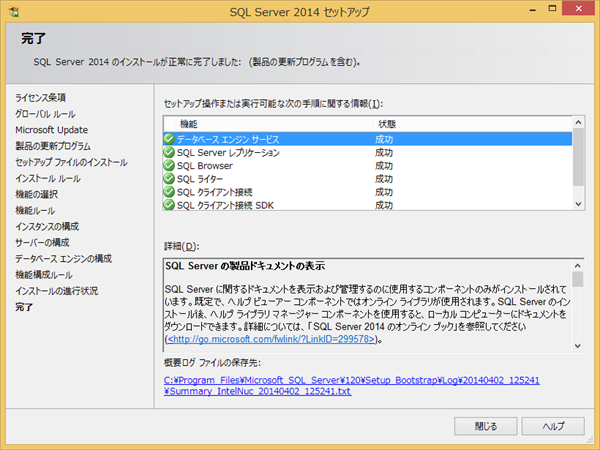
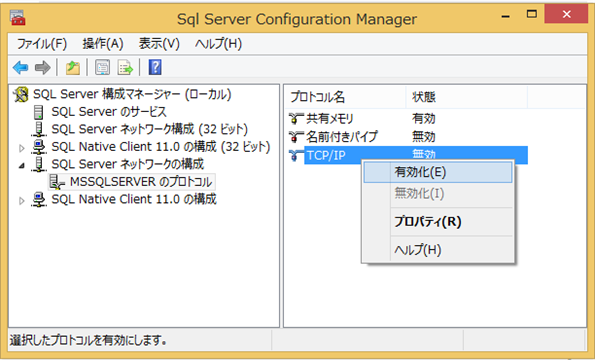
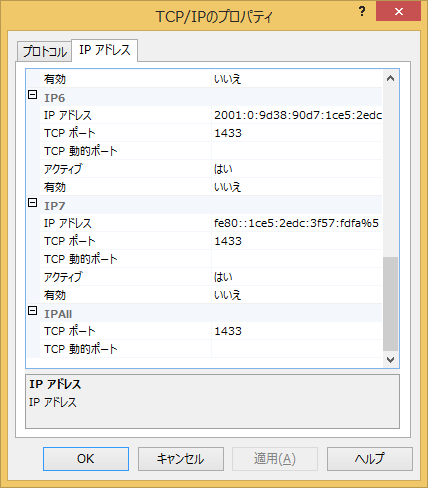
14.ファイアウォールの設定
15. ホスト名
SQL Server Management Studio で接続する時のサーバー名は、「既定のインスタンス」の場合は、サーバー名のみになります。「名前付きインスタンス」の場合は、サーバー名\インスタンス名となります。例えば、インスタンス名がデフォルトのインスタンス名である SQLExpress の場合 servername\SQLExpress となります。もちろんIPアドレスで、192.168.0.3\SQLExpress のように接続することもできます。192.168.0.3\SQLExpress で接続できない場合、ポート番号を指定して 192.168.0.3\SQLExpress,1433 で接続するとうまく接続できる場合があります。
16.接続テスト
クライアントのSSMSを使って接続のテストをします。もし、接続がタイムアウトする場合は、以下の図のようにサーバーのコマンドプロンプトを立ち上げて、netstat -a を実行すれば、ある程度原因がわかります。プロトコルがTCP ローカルアドレス 0.0.0.0:1433 状態 LISTENING の接続が表示されるのであれば、SQL Server 2012 Express のTCP/IP は有効になっていますが、表示されない場合は、TCP/IP が有効になっていないということがわかります。

また、SQLCMD を利用して接続テストができます。下の図のように TCP/IP 接続が有効になっている場合は、以下のコマンドで SQL Server Express に接続することができます。
sqlcmd -S アドレス -U sa -P パスワード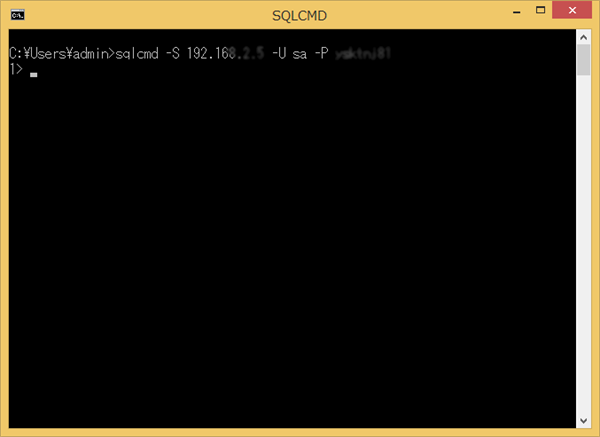
接続は一旦はできるけど拒否される場合は、ログを確認してください。ログは、SSMSE をインストールしている場合は、下の図のようにオブジェクト エクスプローラーの一番下にあるので簡単に確認できます。SSMSE をインストールしていない場合には、接続できるまでは、SSMSE を使って確認できないので、直接 Log ファイルを確認します。Log ファイルは、SQL Server の Log フォルダーにあり、テキストエディタで開くことができます。既定のインストールでは、「既定のインスタンス」を選択した場合は、C:\Program Files\Microsoft SQL Server\MSSQL11.MSSQLSERVER\MSSQL\Log、「名前付きのインスタンス」を選択した場合は、C:\Program Files\Microsoft SQL Server\MSSQL11.SQLEXPRESS\MSSQL\Logのフォルダーになります。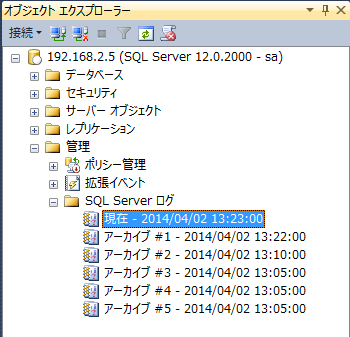
17.データベース、ログインアカウントの作成
SQL Server Management Studio Express (SSMS) を使用して、データベース及びログインアカウントを作成する手順は、SQL Server 2008 Express の設定にメモをしています。2008 のものですが、現時点でも殆ど変更はないのでそのままにしています。