SQL Server Express を Web PI でインストール
SQL Server 2008 R2 Express エディションのインストールは、Web Platform Installer(Web PI) を使うと簡単にできます。インストールできるのは、Express と 管理ツールの Management Studio Express で、Express with Advanced Services をインストールすることはできません。
1.Microsoft Web Platform Installer のインストール
Microsoft Web Platform Installer(Web PI) をインストールしていない場合は、 Microsoft Web Platform Installer のページからプログラムをダウンロードしインストールします。
2.SQL Server 2008 R2 Express のインストール
2-1.Web PI を起動して、「Web プラットフォーム」をクリックすると、以下の図のような画面が表示されます。「データベース」の「カスタマイズをクリックします。
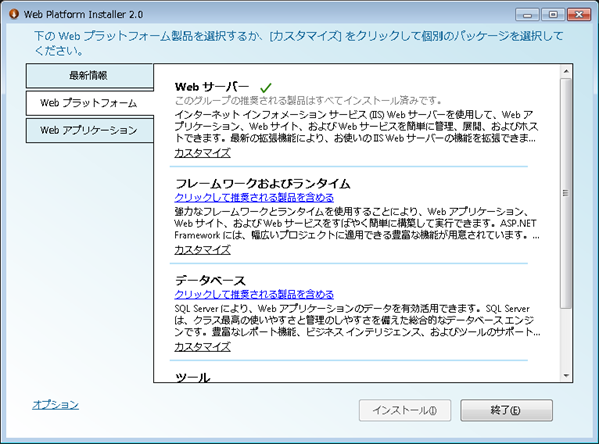
2-2. データベースのカスタマイズの画面が表示されます。SQL Server Express 2008 R2 を選択します。SQL Server 2008 R2 Management Studio Express も必要であれば選択します。「インストール」ボタンをクリックします。
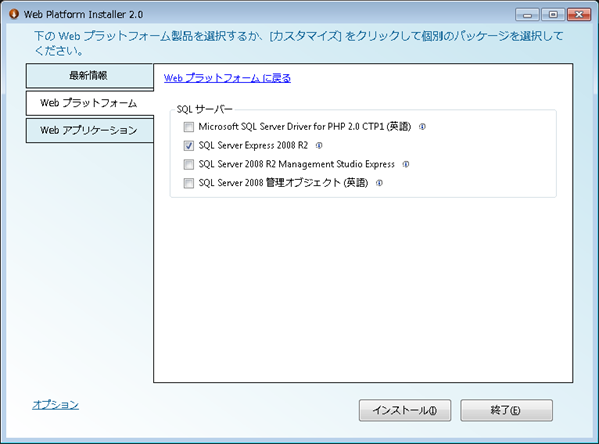
2-3. インストールするアプリケーションの一覧が表示されます。一覧を確認して、ライセンス条項に「同意する」ボタンをクリックします。
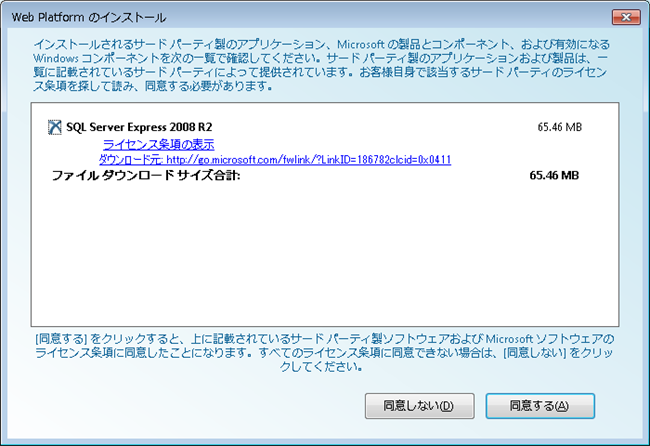
2-4. SQL Server 認証モードについて尋ねてきます。混在モード認証を選択して、管理者(sa)のパスワードを指定します。パスワードの指定が終わったら「続行」ボタンをクリックします。
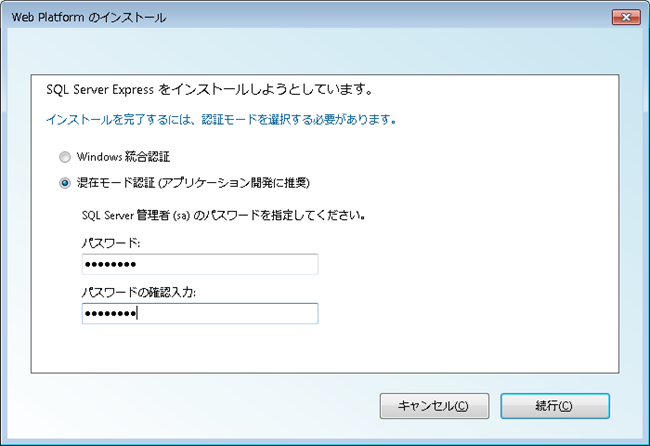
2-5. インストールが開始されます。時間はかかりますが、インストールは自動でできます。
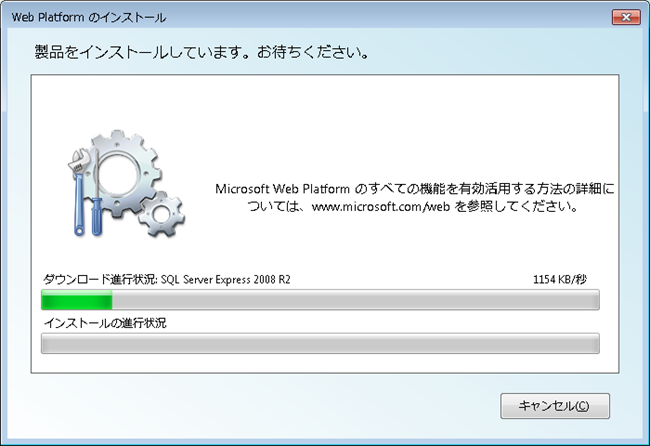
2-6. インストールが完了したら、以下の画面が表示されます。これで、SQL Server Express がインストールされ動作しています。
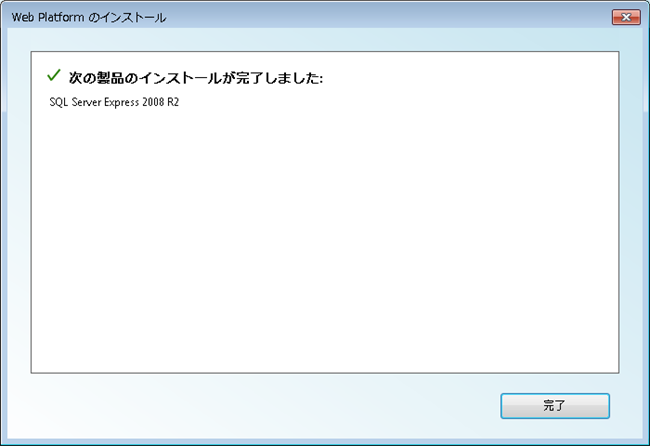
2-7. 注意!! Web PI でインストールした場合は、共有メモリ接続ではインスタンス名が SQLEXPRESS で、TCP/IP 接続では既定のインスタンスとなっているので接続の時にインスタンス名を追加する必要はありません。そういうことで、ローカルでの接続ではは、サーバー名に \SQLEXPRESS をつけてもつけなくても接続でき、リモートからはインスタンス名をつけない場合のみ接続が可能な状態になっています。普通に考えれば変な設定ですが、リモートからの接続以外では、インスタンス名 \SQLEXPRESS をつけてもつけなくても動作するし、Visual Studio でアタッチファイルも正常に動作するのでおもしろい設定だと思っています。なお、最近までは、すべて名前付きインスタンスでインスタンス名が SQLEXPRESS でした。
Express のみをインストールした場合で、リモートから接続したい場合は、Express のインストールの12.TCP/IPの有効化以降を参考にしてください。また、SQL Server 2008 R2 Management Studio Express を同時にインストールした場合で、データベースの作成等をしたい場合には、SQL Server 2008 Express の設定を参考にしてください。