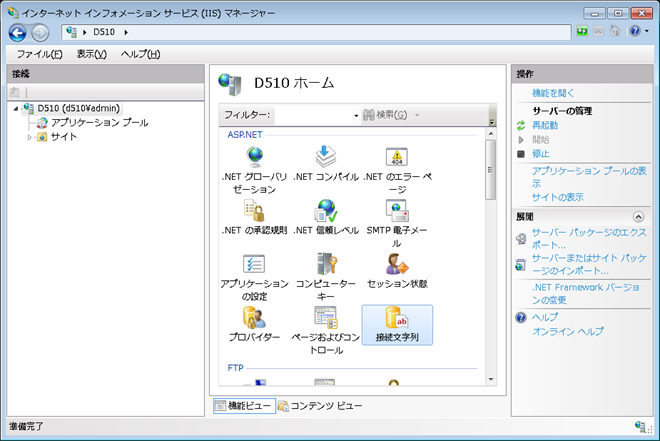SQL Server 2008 R2 Express のインストール
Microsoft SQL Server 2008 R2 Express Edition には、以下の4つのエディションがあります。エディションの構成は、2008 Express Edition とは少しだけ名称は変わっていますがほぼ同じとなっています。
※ 2008 R2 SP1が公開されていますので、 こちらからダウンロードしてください。なお、以下の「ダウンロードページ」は、2008 R2がダウンロードされますが、R2 をインストール後 Windows Update で 2008 R2 SP1 に更新することができます。
- Express : SQL Server のデーターベースエンジンのみをインストールします。( ダウンロードページ)
- Express with Management Tools : Express に管理ツール SQL Server 2008 R2 Management Studio Express ( SSMSE ) が付属したものです。( ダウンロードページ)
- Express with Advanced Services : Express に、フルテキスト検索、Reporting Services の機能及び管理ツール SSMSE が付属しています。( ダウンロードページ)
- Management Studio Express : 管理ツール SSMSE のみをインストールします。( ダウンロードページ)
以下は、Express をインストールする場合のメモです。SSMSE を同時にインストールする場合は、こちらにメモをしてあります。Express Edition の対応機種、機能制限等については、SQL Server Express を活用しようにメモをしてあります。
1.Express のダウンロード
まず、SQL Server 2008 R2 の Express を Microsoft の ダウンロードのページからダウンロードします。今回のケースでは、SQL Server 2008 R2 の設定に必要な SQL Server 2008 R2 Management Studio Express (SSMSE) は、リモートのPCにインストールしたものを利用することにします。
なお、Windows Vista、Windows XP の場合は、 .NET Framework 3.5 SP1 又は .NET Framework 4 と Windows インストーラ 4.5を事前にインストールしておきます。
2.インストールセンターの起動
インストーラを起動して、インストールセンターを立ち上げます。「インストール」フォルダーを選択して(2008 R2 では、「インストール」フォルダーを選択しなくても起動後「インストール」画面が表示される)、「新規インストールを実行するか、既存のインストールに機能を追加します。」を選択します。
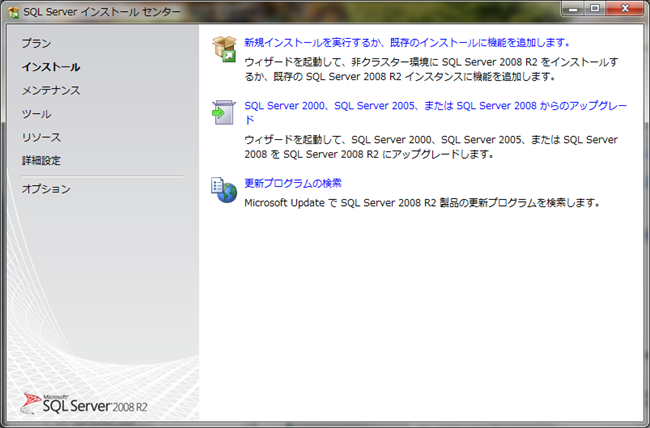
3.ライセンス条項
セットアップサポートルールが表示されますが、エラーがなければ自動的にライセンス条項の画面に移動します。エラーがあればあれば修正して再実行します。ライセンス条項が表示されるので、「ライセンス条項に同意する」にチェックして「次へ」をクリックします。
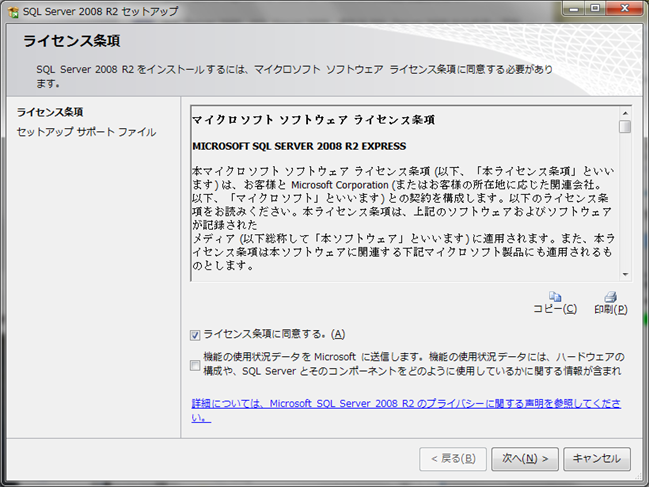
4.次に、セットアップサポートルールの画面が表示されますが、エラーがなければ、「機能の選択」の画面に自動的に移動します。
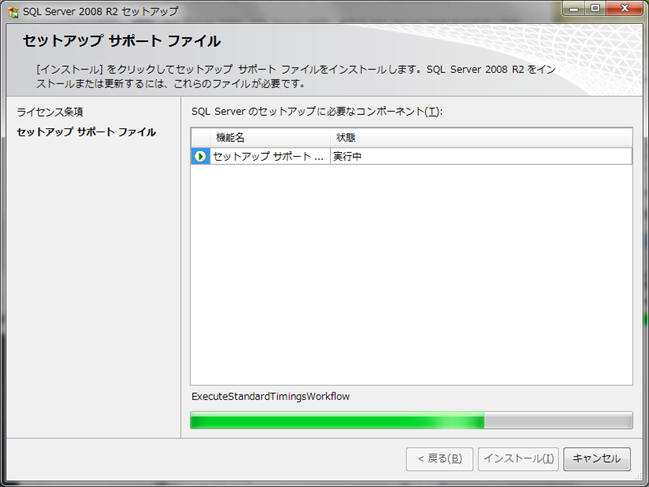
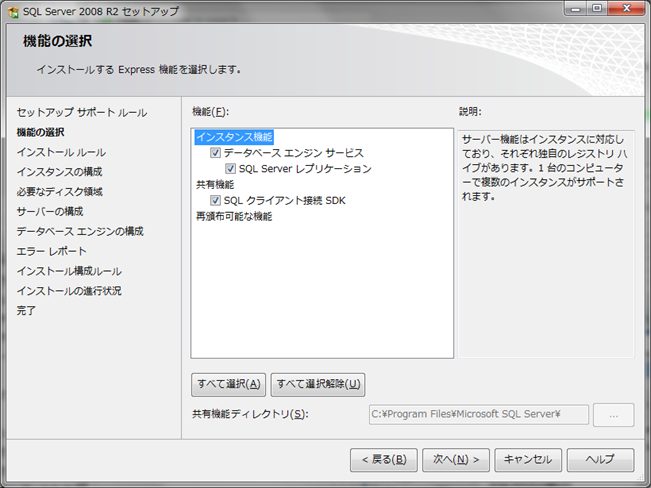
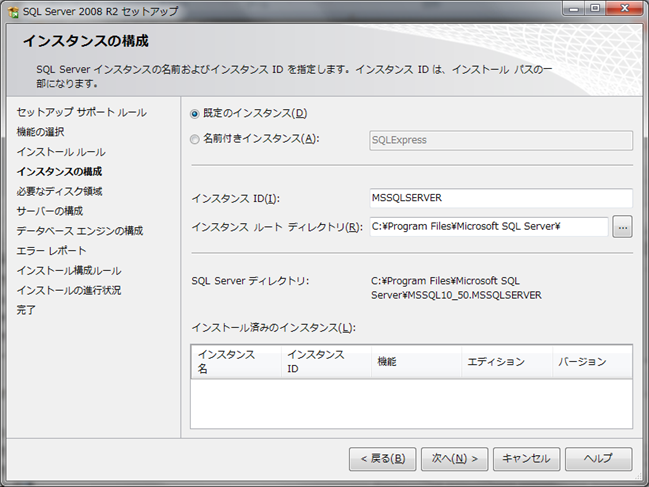

8.データベース エンジンの構成
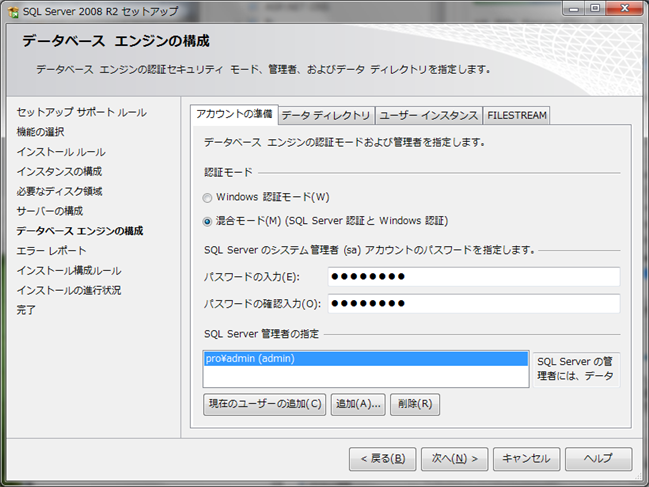
9.エラーリポート
エラーリポートが表示されます。「次へ」をクリックすると、インストールが始まります。
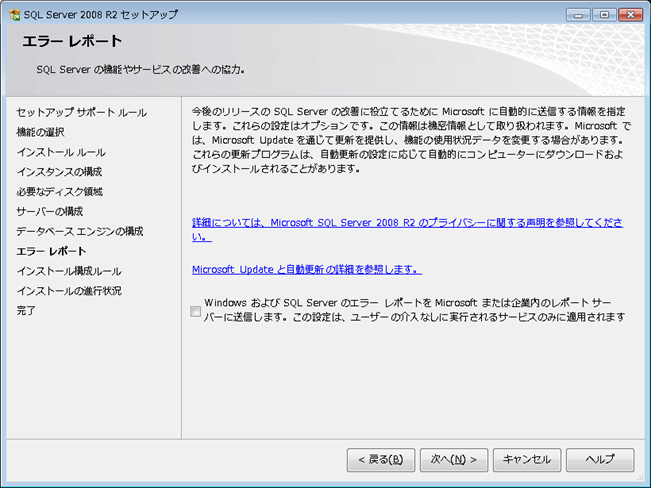
10.インストールの完了
インストールが完了すると以下のような画面が表示されます。この時点で、SQL Server のデータベースは動作していますが、リモート接続のためには、SQL Server 構成マネージャを使ってTCP/IP接続を有効にする必要があります。
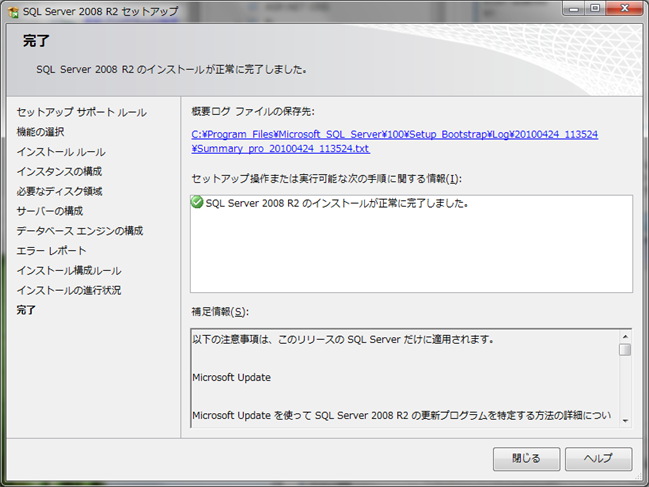
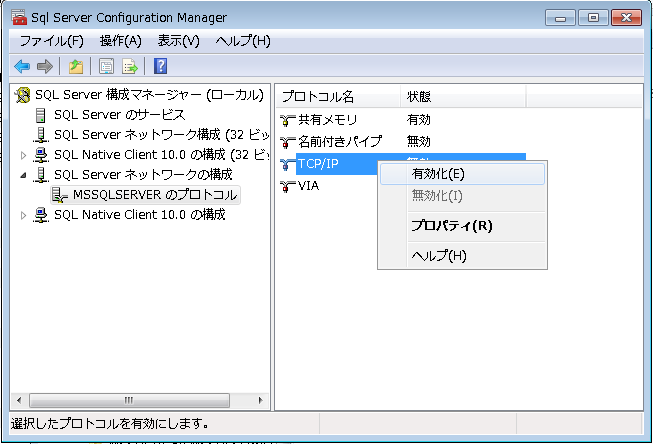

14.ファイアウォールの設定
15. ホスト名
SQL Server Management Studio で接続する時のサーバー名は、「既定のインスタンス」の場合は、サーバー名のみになります。Web PI でインストールした場合、現在は既定のインスタンスになりますが、以前(2010年9月ぐらいまで)は名前付きインスタンスでインスタンス名が SQLExpress だったので注意してください。「名前付きインスタンス」の場合は、サーバー名\インスタンス名となります。例えば、インスタンス名がデフォルトのインスタンス名である SQLExpress の場合 servername\SQLExpress となります。もちろんIPアドレスで、192.168.0.3\SQLExpress のように接続することもできます。192.168.0.3\SQLExpress で接続できない場合、ポート番号を指定して 192.168.0.3\SQLExpress,1433 で接続するとうまく接続できる場合があります。
16.接続テスト
クライアントのSSMSを使って接続のテストをします。もし、接続がタイムアウトする場合は、以下の図のようにサーバーのコマンドプロンプトを立ち上げて、netstat -a を実行すれば、ある程度原因がわかります。プロトコルがTCP ローカルアドレス 0.0.0.0:1433 状態 LISTENING の接続が表示されるのであれば、SQL Server 2008 Express のTCP/IP は有効になっていますが、表示されない場合は、TCP/IP が有効になっていないということがわかります。
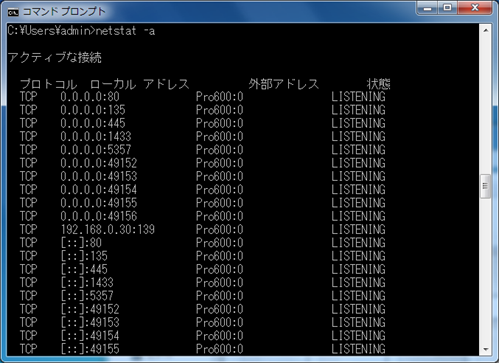
接続はできるけど接続を拒否される場合は、Log ファイルを確認してください。Log ファイルは、SQL Server の Log フォルダーにあり、テキストエディタで開くことができます。既定のインストールでは、「既定のインスタンス」を選択した場合は、C:\Program Files\Microsoft SQL Server\MSSQL10_50.MSSQLSERVER\MSSQL\Log、「名前付きのインスタンス」を選択した場合は、C:\Program Files\Microsoft SQL Server\MSSQL10_50.SQLEXPRESS\MSSQL\Log のフォルダーです。
17.データベース、ログインアカウントの作成
SQL Server Management Studio Express (SSMS) を使用して、データベース及びログインアカウントを作成する手順は、SQL Server 2008 Express の設定にメモをしています。