Umbraco の5分間インストール
Umbraco を5分間で自分の使っているパソコンにインストールする手順を以下に紹介します。Umbraco は、WordPress より簡単にインストールでき、WordPress でいう「固定ページ」を、WordPress よりも、はるかに自由自在に作成することができます。
ただ、最近(2015年7月)、Web PI や WebMatrix を使って Umbraco をギャラリーからインストールしてみると ASP.NET MVC 4 等の必ずしも必要のない古いソフトが結構な量インストールされます。それで、View の作成等を自分でしたい場合は WebMatrix より Visual Studio Community 2015 と NuGet を使ってインストールすることをお勧めします。なお、Visual Studio Community 2015 は、個人開発者等(詳しくはマイクロソフトのページを参照)が無料で利用することができます。また、単に Umbraco を動かしてみたいだけ場合は、WebMatrixのインストール後手動でインストール(手順は2.8に記載)した方がいいと思います。手動といっても簡単です。
1. 動作環境の構築
ここでは、Microsoft WebMatrix で Umbraco を動作させるので、まず、WebMatrix をインストールします。WebMatrix をインストール済みの場合は、2. WebMatrix の アプリ ギャラリーで Umbraco のインストールに進んでください。
1-1. Web PI のインストール
Microsoft Web Platform Installer(Web PI) をインストールしていない場合は、 Microsoft Web Platform Installer のページからインストールします。
1-2. WebMatrix のインストール
以下の手順で WebMatrix をインストールします。
Web PI を起動し、上部のメニュー「製品」を選択すると以下のような画面になります。Microsoft WebMatrix 3 の「追加」ボタンをクリックして、「インストール」ボタンをクリックします。製品の数が多いので検索をした方が早いと思います。

インストールされるアプリケーション等の一覧が表示されます。WebMatrix をインストールするのに必要なアプリケーションが自動的に選択されています。ライセンス条項に「同意する」のボタンをクリックします。

WebMatrix のインストールが開始されます。インストールには少し時間がかかります。

以下のような画面が表示されたら、WebMatrix のインストールは完了です。な、Webmatrix 3 以外のソフトウェアについては、既存のじょうきょうにより変化します。

2. WebMatrix の アプリ ギャラリーで Umbraco のインストール
次は 、Umbraco のインストールです。この例では、WebMatrixのアプリギャラリーを使ってインストールしていますが、Web PI を使ってもほぼ同じような手順でインストールすることができます。
2-1. WebMatrix を起動すると下の図のようなクイックスタートの画面が表示されます。新規を選択します。

すると、メニューがポップアップされるので「アプリギャラリー」を選択します。

2-2. すると下の図のようにギャラリーが表示されます。ダウンロード数の多い順番に並んでいるので、Umbraco はすぐに探せます。Umbraco CMS を選択して、「次に進む」ボタンをクリックします。

2-3. Umbraco CMS の説明が表示されます。「次に進む」ボタンをクリックします。

2-4. どの種類のデータベースを使用するかの選択画面が表示されます。SQL Server と SQL Server CE が選択できますが、ここでは、インストールを簡単にするため SQL Server CE を選択して、「次に進む」ボタンをクリックします。

2.5. ライセンス条項が表示されます。「同意する」ボタンをクリックするとインストールが始まります。ここで注意しないといけないのは、ASP.NET MVC 4 等の必ずしも必要のない古いソフトが結構な量インストールされることです。画面をスクロールするとインストールされるソフトウェアの一覧が表示されるので、それらのソフトをインストールしたくない場合は、「2.7 手動インストール」に説明しました。

2-6. インストールが開始されます。

2-7. 以上で、Umbracoのインストールは完了です。「OK」ボタンをクリックすると「Umbraco CMS」のサイトが自動で起動されます。
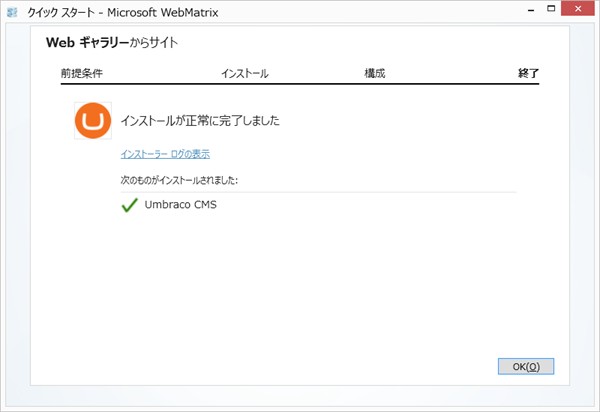
2.8 手動インストール
Umbraco は、Webマトリックスに追加のソフトウェアをインストールしなくても動作します。その手順は次のとおりです。
2.8.1. Umbraco のソフトウェアをダウンロードする。
Our Umbraco のリリースのページから最新版のUmbracoをダウンロードします。
2.8.2. WebMatrix の既定のフォルダーに新しいフォルダーを作成する
WebMatrix の既定のフォルダーは、「ドキュメント」の中の「My Web Sites」というフォルダーです。そのフォルダー(実際は任意のフォルダーで動作します)に新規フォルダーを作成して適当な名前を付けます。
2.8.3. 作成したフォルダーにUmbraco のソフトウェアを展開する
エクスプローラーの展開の機能を使用する場合は、展開する前にダウンロードした Umbraco のファイルを右クリックして「プロパティ」を選択すると下の図のような画面が表示されるので、セキュリティの項目で、「ブロックの解除」にチェックして「OK」ボタンをクリックします。これをしておかないと展開されないファイルが発生してインストールに失敗することがあります。

2.8.4 Umbraco のフォルダー構成
Umbraco のソフトウェアは展開されると以下の図のようになります。、

2.8.5 WebMatrix を起動してフォルダーを開く
WebMatrix を起動して、「開く」を選択します。すると下の図のようにメニューが表示されるので「フォルダー」を選択します。

2.8.6 フォルダーを選択する
フォルダーの選択画面が表示されるので、作成したフォルダーを選択します。

2.8.7 Umbraco のサイトを起動
Umbracoのフォルダーを選択すると WebMarics(実際は IIS Express) 上で Umbraco が起動されます。起動当初は「ファイル」のページになっているので、「サイト」を選択します。

2.8.8 手動インストールの完了
既にUMbracoのサイトは起動されており、画面に表示されている URL にブラウザーでアクセスすると Umbraco の初期設定が始まります。

3. Umbraco の初期設定
次は、Umbraco の初期設定です。データベースに SQL CE 4 を使う場合は、データーベースの設定項目がないのでインストールは簡単です。
3-1. 「2-7」で「OK」をクリックした場合は、自動的に Umbraco のサイトが起動されます。普通は、まず WebMatrix を起動します。次に、「個人用サイト」のメニューをクリックして、「Umbraco CMS(別の名前で作成していればその名前)」を選択します。すると下の図のような画面が表示され、サイトは開始されます。

3-2. サイトのURLを取得するためメニューの「サイト」をクリックします。すると下の図のような画面になるので、URL(以下に表示される赤丸の部分)をクリックします。

3-3. Umbraco のインストールの画面が表示されて、次に名前、電子メール、パスワードを入力する画面が表示されます。それらを入力して「Install」ボタンをクリックするとインストールが開始されます。もし、SQL Server を使用したい場合は、「customize」ボタンをクリックして、接続パラメータを入力します。
3-4. 下の図のようなインストール中の画面になります。

3-5. 以下の画面が表示されたらインストールは完了です。Umbracoを楽しんでください。次回以降に管理画面にログインするには、トップページの URL に /umbraco/ を追加した URL にアクセスします。例えば、トップページのの URL が、http://localhost:58089 の場合は、http://localhost:58089/umbraco/ になります。

4. はじめての Umbraco
Umbraco を 5分間で自分のパソコンにインストールできたでしょうか。インストールが簡単だといわれている WordPress より簡単にインストールできたはずで、WebMatrix がインストールできていれば、5分間で余裕でインストールできます。
これから、Umbraco を使って Webサイトを制作していきます。