Umbraco 5 の5分間インストール
Umbraco 5 を5分間で自分の使っているパソコンにインストールする手順を以下に紹介します。Umbraco は、WordPress より簡単にインストールでき、WordPress でいう「ページ」を、WordPress よりも、はるかに自由自在に作成することができます。
ここでメモしている WebMatrix を使用したインストールでは、Windows XP 以降のほとんどの機種に対応しているのもうれしいところです。なお、.NET Framework 4 をインストールしていない場合には、インストールに結構時間がかかるので注意してください。
1. Web PI を使って動作環境の構築
1-1. Web PI のインストール
Microsoft Web Platform Installer(Web PI) をインストールしていない場合は、 Microsoft Web Platform Installer のページからインストールします。
1-2. WebMatrix のインストール
Microsoft WebMatrix をインストールしていない場合は、以下の手順で WebMatrix
をインストールします。
Web PI を起動すると以下のような画面が立ち上がります。Microsoft WebMatrix
の「追加」ボタンをクリックして、「インストール」ボタンをクリックします。
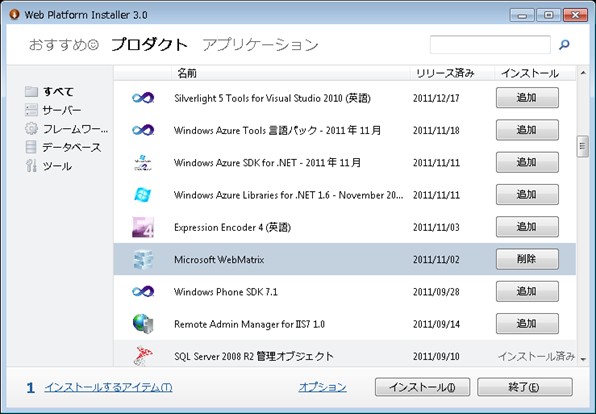
インストールされるアプリケーション等の一覧が表示されます。WebMatrix
をインストールするのに必要なアプリケーションが自動的に選択されています。ライセンス条項に「同意する」のボタンをクリックします。
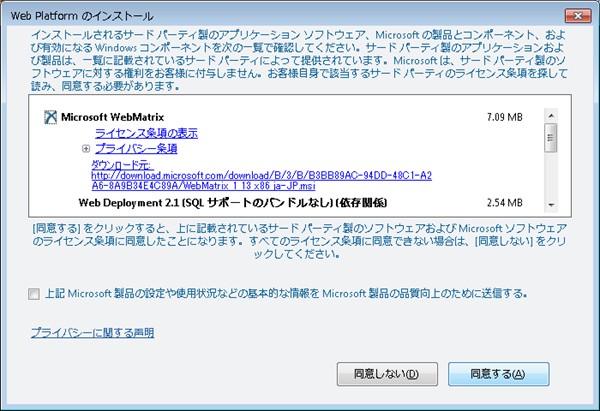
WebMatrix のインストールが開始されます。インストールには少し時間がかかります。
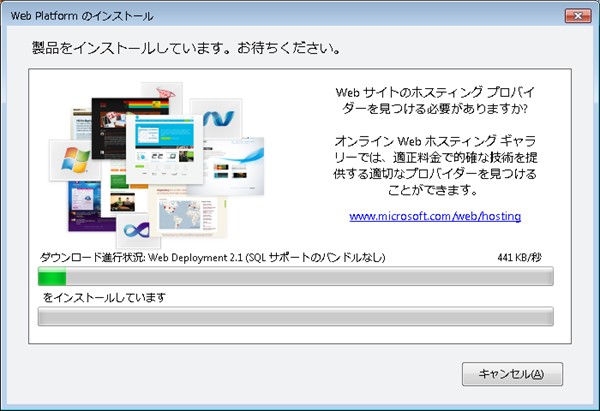
以下の画面が表示されたら、WebMatrix のインストールは完了です。
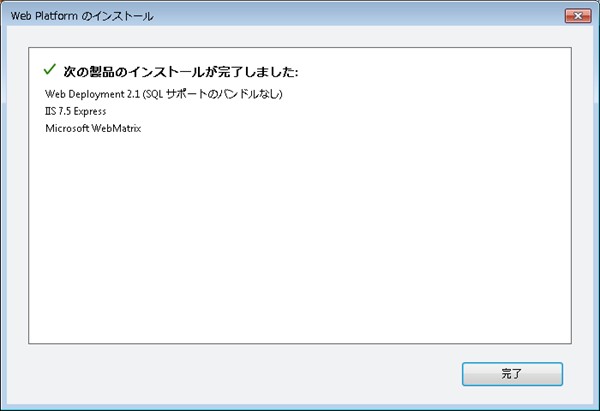
2. Web PI による Umbraco のインストール
次は 、Umbraco のインストールです。
2-1. Web PI を起動すると、下の図のように Umbraco CMS が表示されます。Umbraco
CMS(英語)の「追加」ボタンをクリックして、「インストール」ボタンをクリックします。
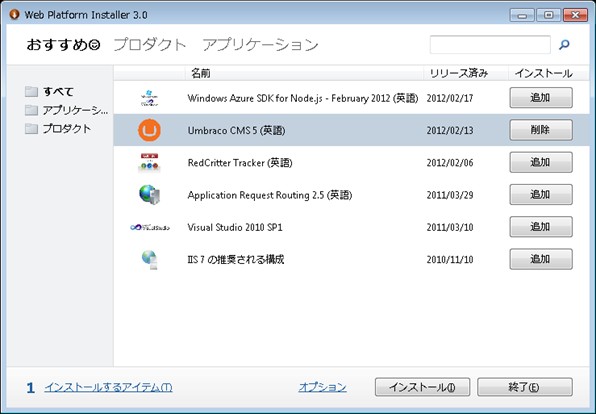
2-2. どの種類のデータベースを使用するかの選択画面が表示されます。SQL Server と SQL Server CE
が選択できますが、ここでは、インストールを簡単にするため SQL Server CE
を選択して、「続行ボタン」をクリックします。
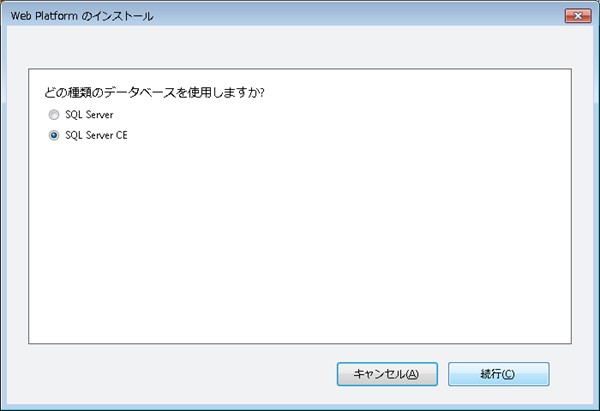
2-6. インストールされるアプリケーションの一覧が表示されます。「同意する」のボタンをクリックします。
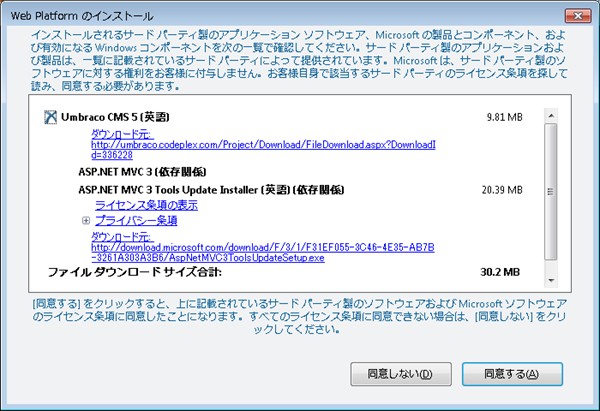
2.7. インストールが開始されます。
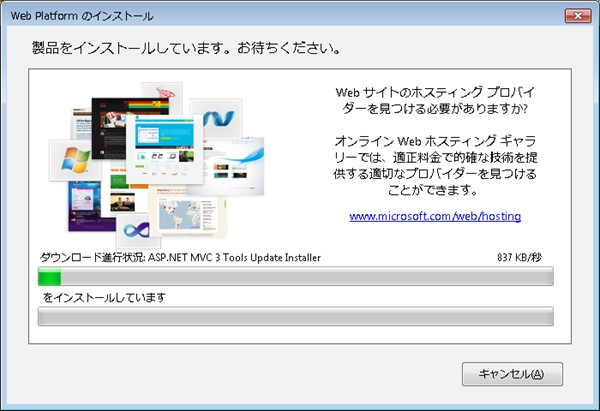
2-8. 以上で、Umbracoのインストールは完了です。WebMatrix
の使用を開始するため「起動」をクリックします。
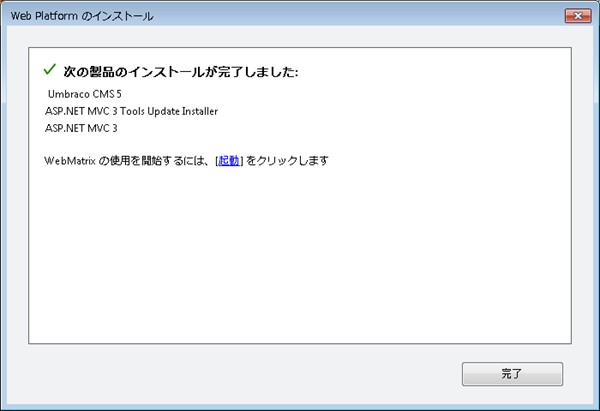
3. Umbraco の初期設定
次は、Umbraco の初期設定です。データベースに SQL CE 4 を使う場合は、データーベースの設定項目がないのでインストールは簡単です。
3-1. 2-8. で「起動」クリックした場合は、WebMatrix が起動されて、Umbraco
のサイトが自動的に表示されます。WebMatrix
から起動する場合は、「スタート」->「すべてのプログラム」->「Microsoft
WebMatrix」->「Microsoft WebMatrix」の順でクリックして、WebMatrix
を起動し、「個人用サイト」から、「Umbraco CMS
5」を選択して「OK」ボタンをクリックします。すると以下のような画面が表示され、サイトは既に開始されています。
URL: 以下に表示されるリンク(赤丸の部分)をクリックします。
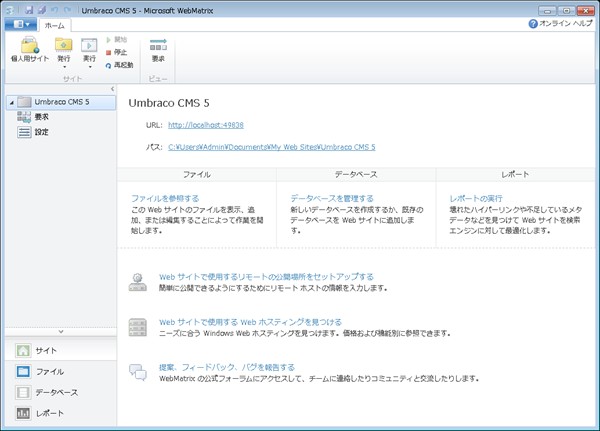
3-2. Umbraco のインストール画面が表示されます。「Install Umbraco 5.0.0
RTM」又は「click here to launch install wizard」のリンクをクリックします。
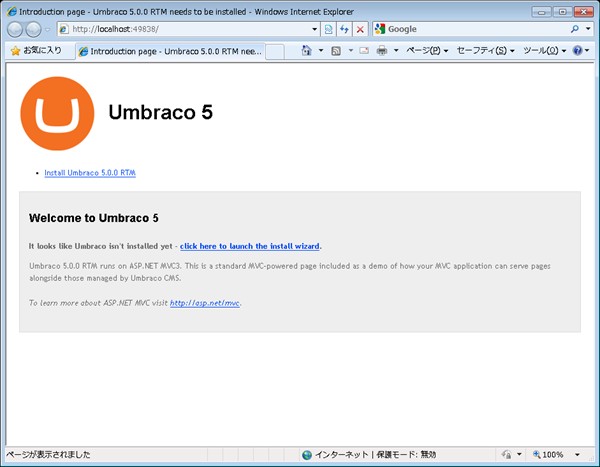
3-3. インストール ウィザードのスタート画面が表示されます。「Lets get
started!」ボタンをクリックします。
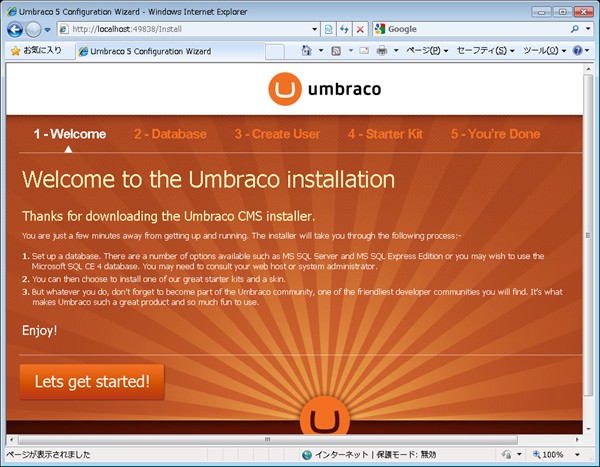
3-4. データベースの設定画面です。SQL CE 4 を選択して「Install」ボタンをクリックします。
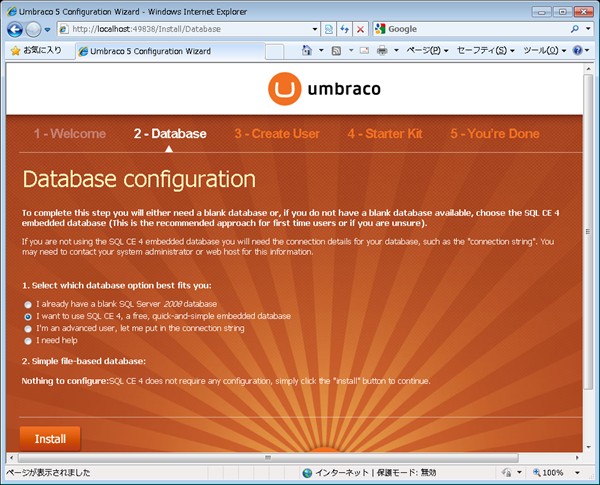
3-5. Umbraco
のデータベースがインストールされます。インストールが終了したら「Continue」ボタンが表示されるのでクリックします。
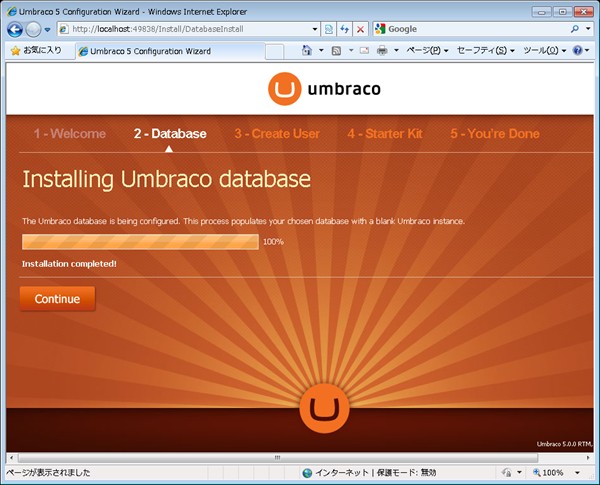
3-6. 管理者の設定です。Username と Password
は、管理画面にログインする時に必要になるので忘れないようにします。入力が終了したら「Create
User」ボタンをクリックします。
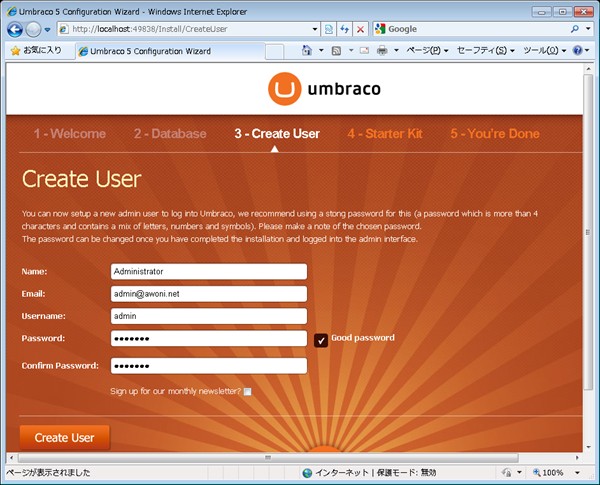
3-7. Starter kits の設定画面です。最初は Starter Kit
をインストールしておいた方が便利なのでインストールするようにします。現時点では選択の余地がないので、アイコンの上にマウスをもっちって「Install」をクリックします。
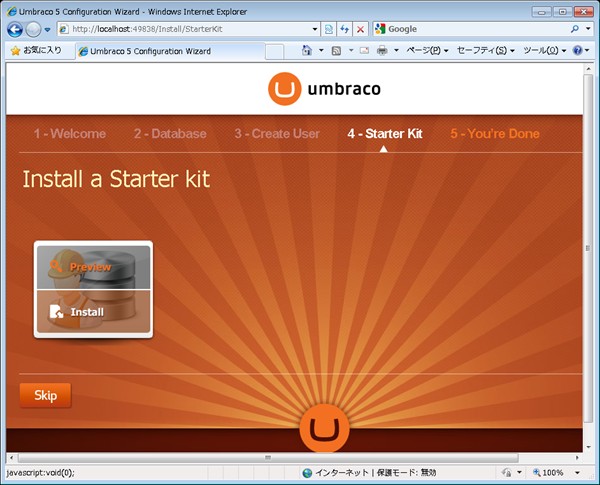
3-8.
スターターキットのインストールが終了すると以下の画面が表示されます。「Continue」ボタンをクリックします。
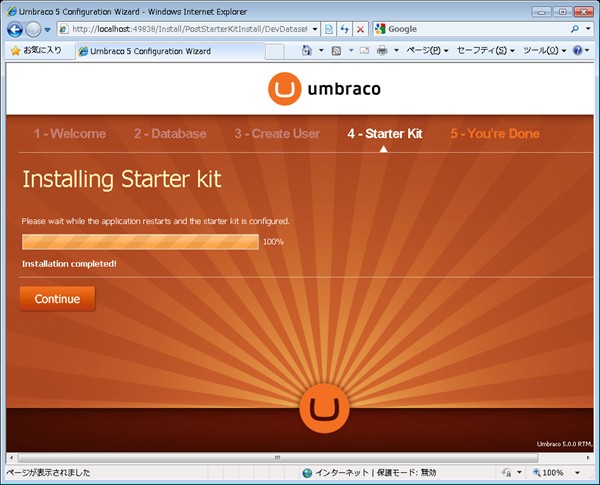
3-9. 以上で、Umbraco のインストールは完了です。「Preview your new website」と 「Set
up your new website」のボタンが表示されるので、順にクリックして Umbraco を楽しんでください。
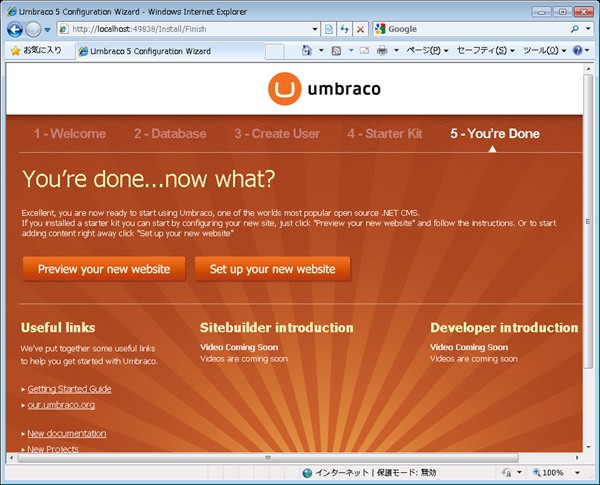
3-10. 「Preview your new website」をクリックすると、以下のような画面が表示されます。
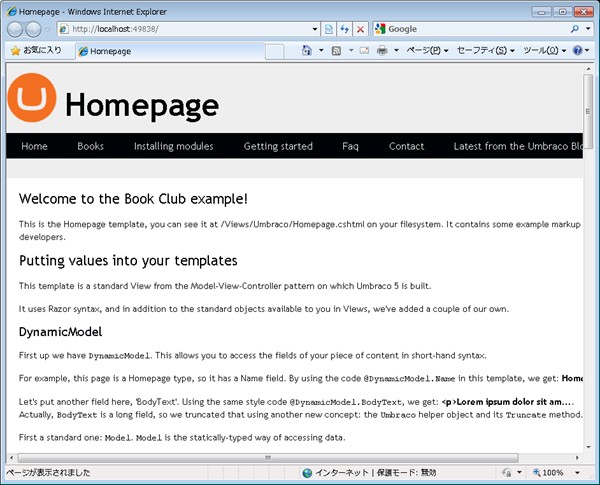
3-11. 「Books」メニューをクリックすると、以下のような画面が表示されます。Razor
を使うと以下のような画面を簡単に作ることができます。
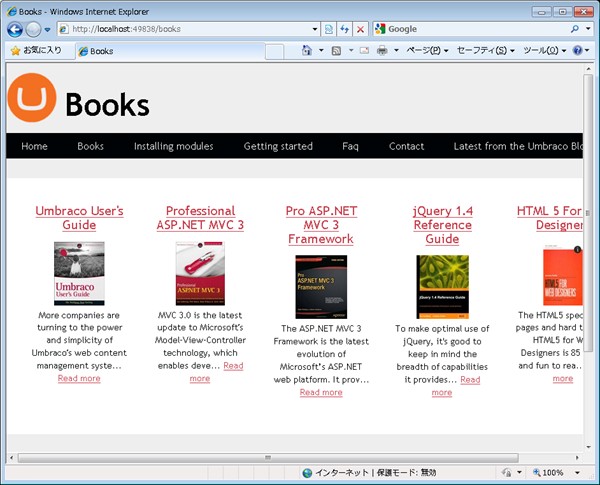
3-12. 「Set up your new website」ボタンをクリックした場合は、ログイン画面が表示されます。3-6.
で設定したユーザー名とパスワードを入力してログインします。
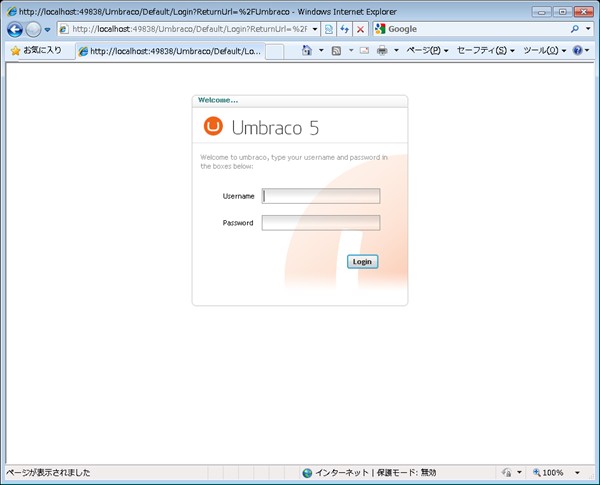
3-13. コンテンツ等の管理画面(Back
Office)が表示されます。コンテンツは、ファイルマネージャーと同じくツリー構造になっていて自由に追加やコピー、移動が可能です。ノードを選択して右クリックすると操作の一覧が表示されます。操作はマニュアルを見なくても直感でわかる部分が多いのでいろいろと試してみてください。
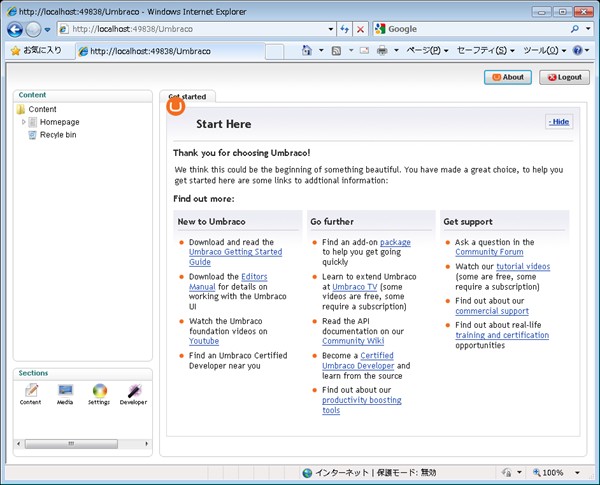
3-14. 次回以降 Umbraco を起動するときは、WebMatrix を起動して、「個人用サイト」から、「Umbraco CMS」を選択します。表示される URL にアクセスすると公開用のページのトップページが表示されます。管理画面にログインするためには、トップページの URL に /umbraco/ を追加した URL にアクセスします。例えば、トップページのの URL が、http://localhost:58089 の場合は、http://localhost:58089/umbraco/ になります。
4. はじめての Umbraco
Umbraco を 5分間で自分のパソコンにインストールできたでしょうか。インストールが簡単だといわれている WordPress より簡単にインストールできたはずで、WebMatrix がインストールできていれば、5分間で余裕でインストールできます。
これから、Umbraco を使って Web サイトを作成する作業になります。最初は戸惑うことが多いと思いますが、Document Type がわかればかなり自由にサイトの制作ができるようになります。そして、Razor が使えれば、3-11. のようなページを簡単に作成できます。
以下のページは、Umbraco 4.7 でのメモですが、ユーザーインターフェースについては、大きく変わっていないので参考にしてください。
.