Windows 7/Vista に SugarCRM をインストール
Windows 7/Vista に SugarCRM をインストールする手順を以下にメモしました。
1.Web プラットフォームインストーラによるインストール
Microsoft Web Platform Installer を利用すれば簡単に SugarCRM をインストールすることができます。
インストールの手順は、以下を参考にしてください。
1-1.Microsoft Web Platform Installer(Web PI) をインストールしていない場合は、 Microsoft Web Platform Installer のページからプログラムをダウンロードしインストールします。
1-2. Web PI を起動し、左メニューで「Web アプリケーション」をクリックします。次に、「SugarCRM 日本語パッケージ」を選択して「インストール」をクリックします。

1-3. 以下の図のようにインストールするアプリケーションの一覧が表示されます。ここ画面では、IIS 及び MysqL はインストール済みだったので表示されていませんが、インストールされていない場合は、SugarCRM を動作させるために必要なアプリケーションが表示されます。PHP の場合は、バージョンアップもできます。「同意する」をクリックします。
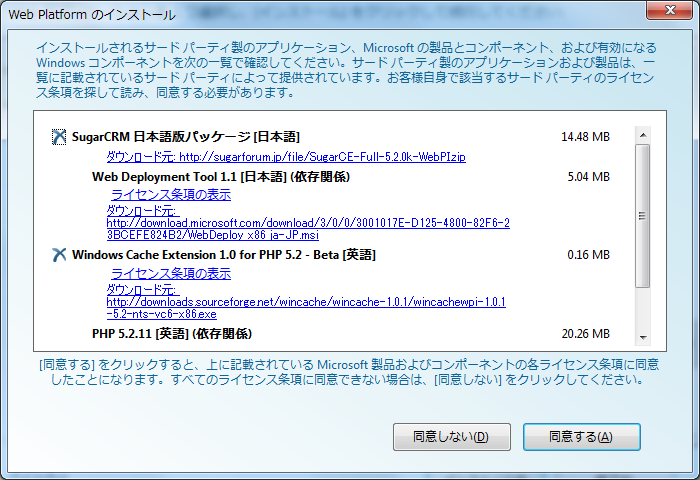
1-4.インストールが開始されます。なお、MySQL がインストールされていない場合は、MySQL の管理者(root)のパスワードを指定するダイアログが表示されるのでパスワードを指定します。root のパスワードは、MySQL にアクセスするときに必要なので忘れないようにします。パスワードの指定が終わったら「続行」ボタンをクリックします。

1-5.「サイト情報の入力」画面が表示されます。ここでは、特に問題がないので何も変更せず続行ボタンをクリックします。もし、新規のWeb サイトにインストールしたい場合やアプリケーション名の変更したければ、変更をします。
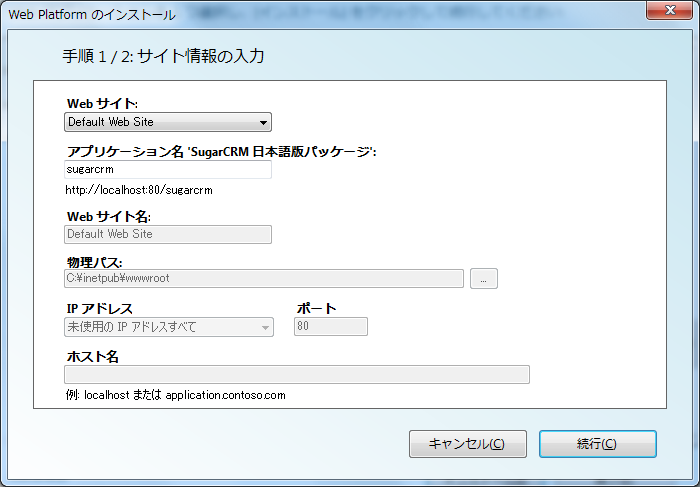
1-6. 「アプリケーション情報の入力」の画面が表示されます。画面にしたがってパスワード等の入力をしていきます。入力が終わったら、「続行」ボタンをクリックします。
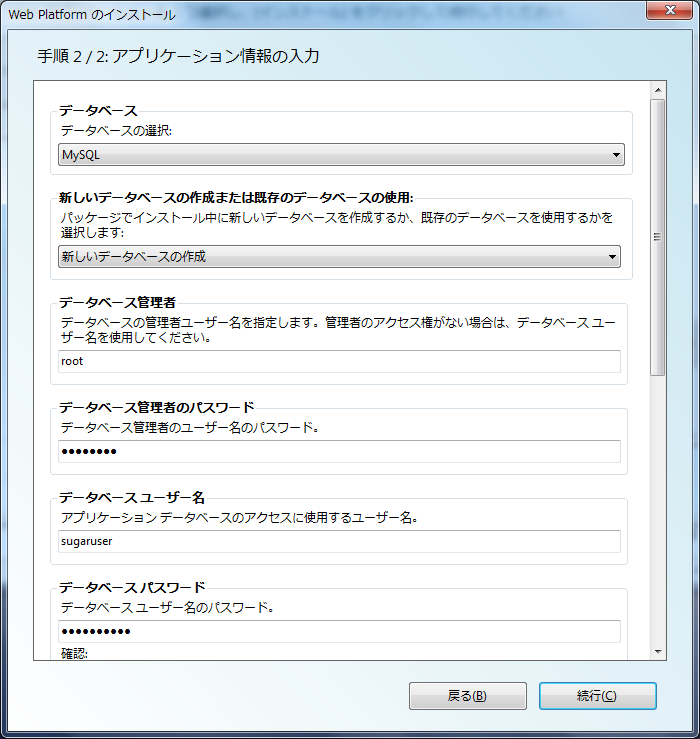
1-7.以下の画面が表示されれば、インストールは完了です。「SugarCRM 日本語パッケージの起動」をクリックします。

1-8.SugarCRM のセットアップ画面が表示され、インストールに結構時間がかかります。
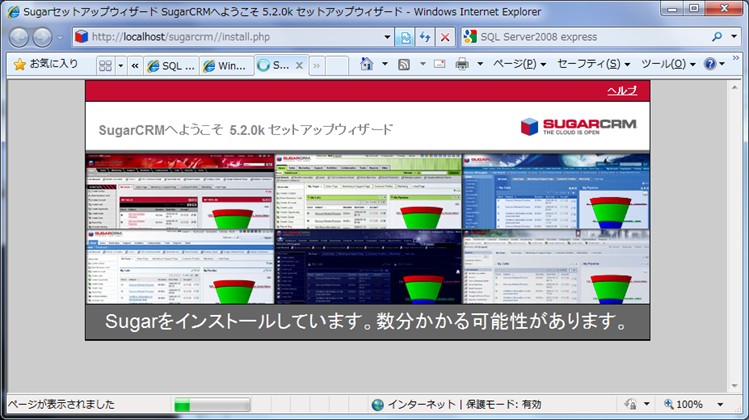
1-9.以下の画面が表示されると、SugarCRM のセットアップは終了です。「次へ」ボタンをクリックすると「ユーザ登録」の画面が表示されます。ユーザー登録は、してもしなくてもどちらでも問題はありません。
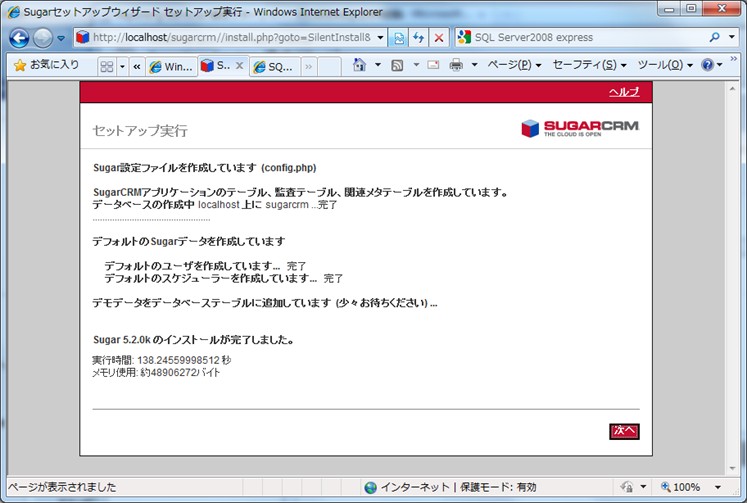
1-10.「サイト情報の入力」時に設定したアプリケーションのユーザー名とパスワードでログインします。

1-11 初めてログインする際にはタイムゾーンを設定する画面が表示されます。「Asia/Tokyo (GMT+9)」を選択します。以上でセットアップは終了です。Web PI を利用すると簡単にインストールすることができます。
最初に、IIS、PHP、MySQL をインストールしておきます。IIS、PHP、MySQL のインストールについて、以下のページにメモをしています。PHP をバイナリーからインストールする時に、拡張モジュールの選択画面で少なくとも Curl, IMAP, Multi-Byte-String, MySQL, MySQLi のモジュールは選択してインストールするようにします。
2-1.PHPの設定
以下の項目について変更後、IISを再起動します。
2-1-1.拡張モジュール
拡張モジュール Curl, IMAP, Multi-Byte-String, MySQL, MySQLi がインストールできていない場合は、インストールします。インストールできているかどうか不明な場合は、SugarCRM のセットアップの時にエラーメッセージが表示されるので、それによりインストールしてください。
インストールの手順は、「コントロールパネル」、「プログラム」、「プログラムと機能」を開いて、PHP を選択して、「変更」をクリックして、PHP のインストーラを起動します。

PHPのインストーラが起動したら、各画面で「Next」、「Change」、「Next」のボタンをクリックすると、以下のように拡張モジュールの設定画面が表示されます。不足している拡張モジュールにチェックをして、「Next」ボタンをクリックしてください。次に準備完了の画面が表示されるので、「Change」ボタンをクリックすると変更が開始されます。
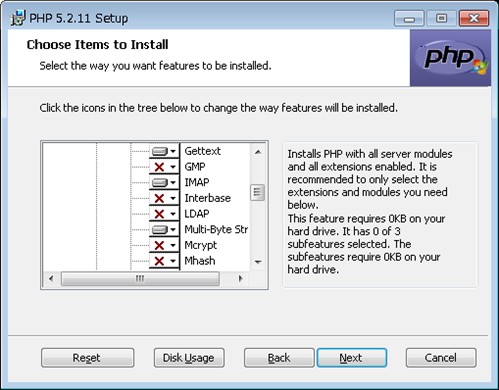
2-1-2.php.ini の設定
SugarCRM が動作するように、php.ini の設定を変更します。なお、php.ini は、php のインストールフォルダーにあります。
(1) PHPでアップロード可能なファイルサイズの設定
アップロード可能なファイルサイズを20M以上にする必要があります。
upload_max_filesize = 20M
(2) メモリ上限値の設定
PHPで利用可能なメモリ上限値を40M以上にする必要があります。(デフォルトで128Mになっていますので変更の必要はありません。)
memory_limit = 40M
(3) mbstringの設定
php.iniに、日本語(マルチバイト関数)のための設定項目を以下のように設定します。
mbstring.language = Japanese
mbstring.internal_encoding = UTF-8
mbstring.http_input = auto
mbstring.http_output = pass
mbstring.detect_order = auto
mbstring.substitute_character = none
default_charset = UTF-8
2-2.MySQLデータベース作成
Sugar5.0で使用するMySQLデータベースは、セットアップ時に作成を作成することができます。なお、SugarCRM では、文字コードは UTF-8 を使用しますが、1の方法でインストールした MySQL は、デフォルトの文字コードは、UTF-8 になっています。
2-3.SugarCRM5.2 の準備
2-4-1.SugarCRMのダウンロード
以下のSugarCRM日本語版ダウンロードサイトからSugar5.2日本語版をダウンロードします。現時点での日本語版の最新版は、SugarCE 5.2.0j 日本語版です。SugarCE 5.2.0j Japanese Full Pack (SugarCE Full 5.2.0j Ja.zip)をダウンロードします。
http://www.sugarforge.org/frs/?group_id=18
2-4-2.SugarCRMのアップロード
ダウンロードしたSugarCRM のバイナリーを解凍し、全ファイルをウェブサーバにアップロードします。Webディレクトリのルートにインストールしたいのであれば、デフォルトでは、C:¥Inetpub¥wwwroot¥ にアップロードします。別の場所にインストールしたい場合は、IIS マネージャーでアプリケーションの追加をして、そこにアップロードをします。詳細は、アプリケーションの追加 にメモをしています。
2-4-3.パーミッションの変更
以下のファイルとディレクトリを、ウェブサーバのユーザが書き込み可能になるように変更します。設定の手順は、エクスプローラで該当のファイル及びディレクトリを選択して、「プロパティ」の「セキュリティ」タブを選択してアクセス許可の編集で、ウェブサーバーの匿名ユーザーのID である IUSR(XPの場合は、IUSR_マシン名)に「変更」の許可を追加します。(書き込み可能な設定になっているかどうかは、セットアップ時に確認できます。)
config.php
Custom、Modules、Data、Cache の各ディレクトリ
※デフォルトでは、Users に「読み取りと実行」の許可が設定されており、IUSR は Users に属するため読み取りが可能になっています。しかし、Users に「読み取りと実行」の権限が設定されていないディレクトリにインストールする場合は、IUSRに「読み取りと実行」の権限を設定する必要があります。

2-5.SugarCRMのセットアップ
SugarCRMのセットアップについては、特にプラットフォームによる違いがないのでSugarCRM の日本語コミュニティポータルの Sugar5.0のインストール(セットアップ)を参考にしてください。
2-6.ファイアーウォールの開放
アプリケーションの準備できたら、他のパソコンからアクセスできるようファイアウォールを開放します。手順については、Web ページを公開するには - ファイアウォールの設定にメモをしておきました。