Windows 10/8/7/Vista に IIS をインストール
IIS のバージョンは、Windows 10 が IIS 10.0、Windows 8.1 が IIS 8.5、Windows 8 が IIS 8.0、Windows 7 が IIS 7.5、Vista が IIS 7.0 となっており、接続制限はあるものの機能的には、それぞれ Windows Server 2016、Windows Server 2012 R2 、Windows Server 2012 、Windows Server 2008 R2 、Windows Server 2008 のものと同等であり、小規模なサイトであれば十分に実用に耐えられる HTTP サーバーを立ち上げることができます(こちらを参照)。機能面では、Windows 10 で、HTTP/2 に対応し、Windows 8 で、WebSocket に対応しました。
Windows 7/Vista では、IIS は Home Premium 以上に添付されているので、Home Premium 以上がインストールされたパソコンを必要になります。接続制限は以下のとおりで、XP Pro の場合では最大接続数の10を超えるとエラーが返されていたのが、Vista 以降では同時処理数の制限は残っているものの処理が遅れるだけになりました。また、サイトも複数作成できるようになり、アクセス数の少ないサイトであれば運用上の支障はありません。
| OS | IIS | 接続制限 | その他の主要な制限 |
|---|---|---|---|
| Windows 10 Pro | 10.0 | 同時処理数10 | HTTP/2 対応 |
| Windows 10 | 10.0 | 同時処理数3 | HTTP/2 対応 |
| Windows 8.1 Pro | 8.5 | 同時処理数10 | WebSocket対応 |
| Windows 8.1 | 8.5 | 同時処理数3 | WebSocket対応 |
| Windows 7 Pro 以上 | 7.5 | 同時処理数10 | - |
| Windows 7 Home Premium | 7.5 | 同時処理数3 | ※2 |
| Vista Business 以上 | 7.0 | 同時処理数10 | ※1 |
| Vista Home Premium | 7.0 | 同時処理数3 | ※1 |
| XP Pro | 5.1 | 最大接続数10 | 単一のWebサイトのみ作成可能 HTTP圧縮機能がない |
※2. Windows 7 Home Premium の WebDav、FTPサーバーの機能は、マイクロソフトのページでは、使用不可になっていますが、実際は使用できます。
IIS のインストール
IIS は標準では無効になっているので、以下の操作をして有効化します。なお、この操作には管理者ユーザーでログオンしている必要があります。
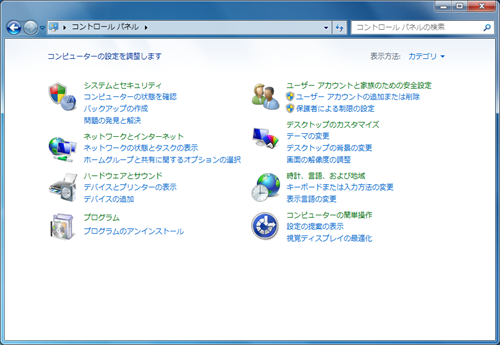
3.「Windows の機能の有効化または無効化」をクリックします。ユーザーアカウント制御の画面が表示されるので「続行」をクリックします。

4.インターネット インフォメーションサービスのチェックボックスをクリックします。塗りつぶされて、機能が一部有効になります。
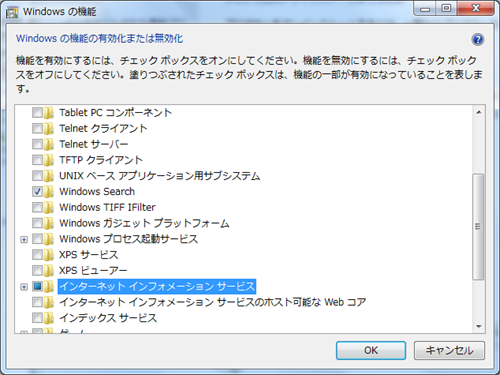
5.Internet Information Services の左側の+ボタンをクリックして展開して、必要な機能のチェックボックスをオンにします。「アプリケーション開発機能」で、ASP.NETをオンにします。PHPをインストールしたい場合は、CGIもオンにします。また、サーバ機へのファイルのアップロード等でFTPを利用する場合は、「FTPサーバー」のFTPサービスをオンにします(Vista の場合は、FTP 7.5 を別途インストールする必要があるのでオンにしないように)。HTTP ダイレクトについては、ページの場所を移動させた時などに新しいURLにアクセスできるようにできる機能があるので、できれば ON にしておきます。動的なコンテンツの圧縮については、圧縮のためにサーバーのCPUに負担がかかるという欠点はありますが、帯域幅の使用量が減少し特に遅いインターネット回線を使っているPCのレスポンス時間を短縮できるので、状況に応じて ON にしてください。必要な機能にチェックができたら、OKボタンをクリックします。
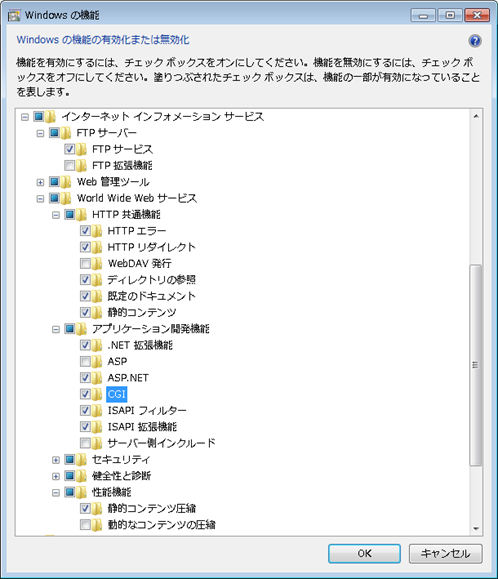
6.インストールが終了するとIIS 7 が動作を開始しています。確認のためには、http://localhost/ にアクセスします。以下のような画面が表示されれば、IIS 7 が動作していることが確認できます。IISの既定のルート・フォルダは、デフォルトでは、C:\inetpub\wwwroot です。C:\inetpub\wwwroot 以下に HTML 等のファイルを配置して、表示できるかどうか確認しておきます。
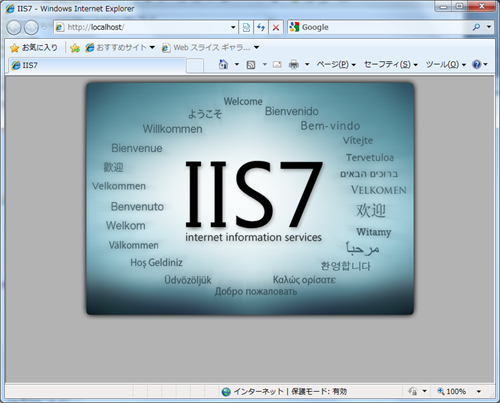
7. .NET Framework 4.5 等のインストール
Windows 10 では、.NET Framework 4.6 が、Windows 8 では、.NET Framework 4.5 が標準でインストールされています。Windows 7 では、ASP.NET 3.5 が標準でインストールされていますが、最近は ASP.NET 4 以上が必要になるケースが多いので、最新の.NET Framework をインストールしておきましょう。もし、インストールしていない場合は、Microsoft のダウンロードセンターから Microsoft .NET Framework 4.6.2 (Web インストーラー) 又は Microsoft .NET Framework 4.6.2(オフライン インストーラー)をダウンロードしてインストールします。なお、.NET Framework 4~4.6 はどれか一つしかインストールできまませんが上位互換性があるので最新のバージョンをインストールして問題になることはありません。
また、実際に公開用として運用する場合には、ホスト名をリライトしたい場合がよくあるので、URL Rewrite をインストールしておく方がいいと思います。Microsoft の IIS のサイトの URL Rewrite ページからダウンロードできます。
8. IIS マネージャーの起動
IIS の操作については、インターネット インフォメーション サービス(IIS)マネージャーを使用します。IIS マネージャーの起動については、「スタート」-> 「プログラムとファイルの検索」に 「IIS」 と入力、すると「プログラム」に「インターネット インフォメーション サービス(IIS)マネージャ」が表示されるので、それをクリックすると起動します。
PC を 自宅サーバーで利用する場合には、IIS マネージャーやタスク スケジューラー等のシステム管理ツールをよく利用するので[スタート]メニューに[管理ツール]を表示させておくと便利です。[管理ツール]を[スタート]メニューに表示させたい場合は、「スタート」をクリックして、スタートメニューを表示させて、そこで右クリックをし、メニューに「プロパティ」が表示されるのでそれをクリックします。「タスクバーと [スタート」 メニューのプロパティ」のダイアログが表示されるので、そこで「[スタート]メニュー」タブをクリックすると以下の図の画面が表示されるので、「カスタマイズ」ボタンをクリックします。

以下の図の画面が表示されるので、システム管理ツールで「 [すべてのプログラム] メニューと [スタート] メニューに表示する」を選択します。そして「OK」ボタンをクリックすると、スタートメニューに [管理ツール] が表示されるようになるので、「管理ツール」をクリックして、IIS マネージャを選択して起動させることができるようになります。

Windows 8/7/Vista では、1台のマシンで複数の Web サイトを構築することができます。ウェブサイトの追加の手順は、IIS で Web サイトの追加 にメモをしています。
また、サイトにはアプリケーションを追加でき、アプリケーションには仮想ディレクトリを追加することができます。こうすることで、物理的に任意の位置にあるディレクトリをWebページで公開できるようになります。アプリケーション(仮想ディレクトリ)の追加の手順は、アプリケーション(仮想ディレクトリ)の追加 にメモをしました。
| 場所の種類 | 特徴 |
| Web サイト | IP アドレス、ドメイン名、プロトコルとバインドされ外部から接続することができます。サイトは、1つ以上のアプリケーション及び仮想ディレクトリを含み、サイトを作成するとルートアプリケーションが作成されます。 |
| アプリケーション | アプリケーションプールを指定し、そこでプログラムを動作させます。アプリケーションは、1つ以上の仮想ディレクトリを含みます。 |
| 仮想ディレクトリ | Web サイト内でディレクトリとなります。物理的なディレクトリを指定することにより、サイトのディレクトリを物理的ディレクトリにマップします。 |
10. アクセス許可の編集
Wordpress、Umbraco、自分で作成した ASP.NET のアプリケーション等をインストールする時に、Webサイトやアプリケションののフォルダーのアクセス許可をどのように設定したらいいかというと、大抵の場合は設定をしなくても動作すると思います。それは、大抵の場合は、既定で Users 又は Authenticated Users に「読み取りと実行」の権限が与えられているためです。もし、権限が与えられていなくて、エラーになる場合は、Users 又は Authenticated Users に「読み取りと実行」の権限を与えるようにします。
一方で、ファイルのアップロード等でファイルへの書き込みをする動作がある場合には、大抵の場合はエラーになったり、書き込みができないままだったりします。それは、大抵の場合は、Users 又は Authenticated Users に「変更の」の権限が与えられていないためです。書き込みする必要ファイルやフォルダーに対して、Users 又は Authenticated Users に「変更」の許可を与えれば正常に動作するようになります。
以上の説明の操作でアプリケーションは動作するようになりますが、単純化しすぎているので、詳細については、IIS 7 のアクセス許可にメモをしました。
11. ファイアウォールの開放
既定の設定では、他のパソコンからはアクセスができないように Windows ファイアウォールが設定されています。アプリケーションの準備できたら、ファイアウォールでHTTP(ポート番号80)の受信を許可するように設定します。手順については、Web ページを公開するには - ファイアウォールの設定にメモをしておきました。
12. FTP サービスのインストール(補足)
FTP サービスのインストールについては、Windows 7/Vista に FTP 7.5 をインストールにメモをしておきました。