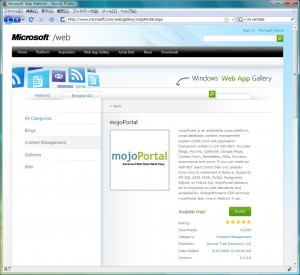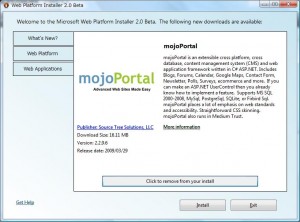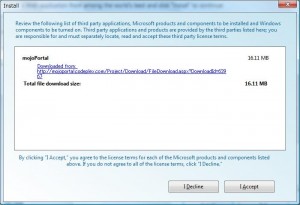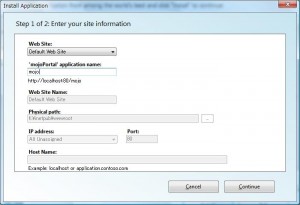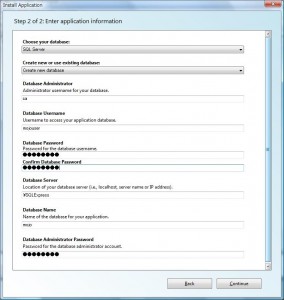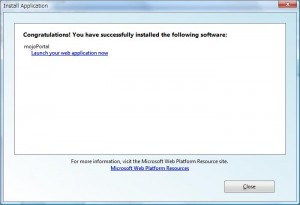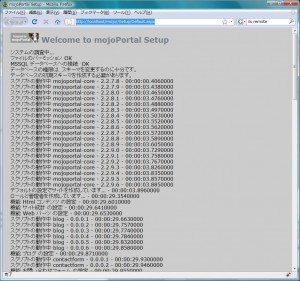Windows Web App Gallery から mojoPortal をインストールしてみました。Web Platform Installer は、まだベータ版であり、仮想ディレクトリに対応していないなど問題点も残っていますが、ウエブアプリケーションも普通のwindows アプリケーションと同じようにワンクリックでインストールできる時代が来ることを予感させます。
1.Windows Web App Gallery の mojoPortal のページにいって、install ボタンを押す。
2.Web Platform Installer 2.0 Beta が起動して、mojoPortal のインストール画面になるのでInstall ボタンを押す。なお、Web Platform Installer がインストールされていない場合は、Web Platform Installer がまずインストールされる。
3.インストールの確認画面が表示されるのでI Accept ボタンを押す。mojoPortal のインストールに必要なSQL Server 等のソフトウェアがインストールされていない場合は、そのソフトウェアも表示される。
4.mojoPortal のダウンロードが開始され、その後設定画面が表示される。まず、サイトの設定画面で、Default Web Site の場合は、サイト名を入力するだけである。新規サイトも可能である。新規サイトの設定をした場合は、ホスト名を IP アドレスに変換する必要があるので、DNS サーバーか 自分のPC のhosts ファイルに登録してやる必要がある。仮想ディレクトリにはまだ対応できていないようである。
5.アプリケーション情報の入力画面が表示されるので、データベースの情報を入力する。対応しているデータベースは、SQL Server だけであるが、SQL Server Express にも対応している。同じPC のSQL Server Express を使用する場合は、Database Server のところに、.\SQLExpress と入力する。新規にデータベースを作成する場合は、sa のパスワードを入力しておけば、データベースとユーザーを自動で作成するので便利である。
5.インストールの完了画面が表示されるので、Launch your web application now をクリックする。
6.mojoPortal のインストーラーが起動し、インストールが完了する。