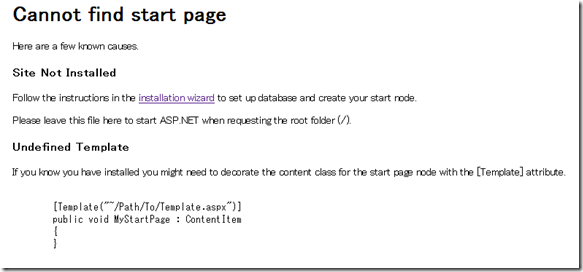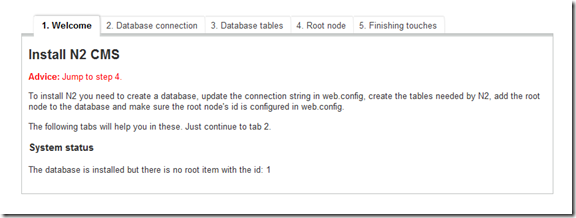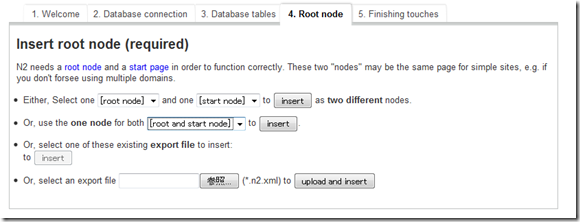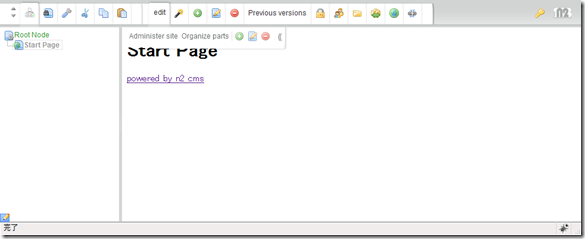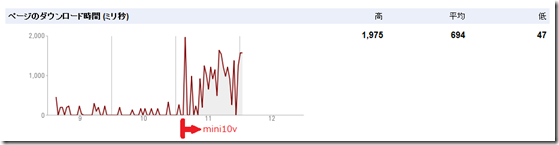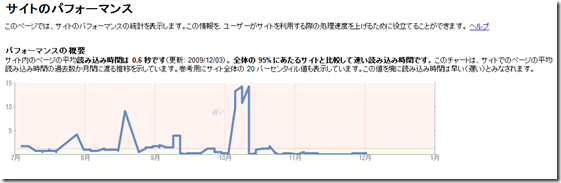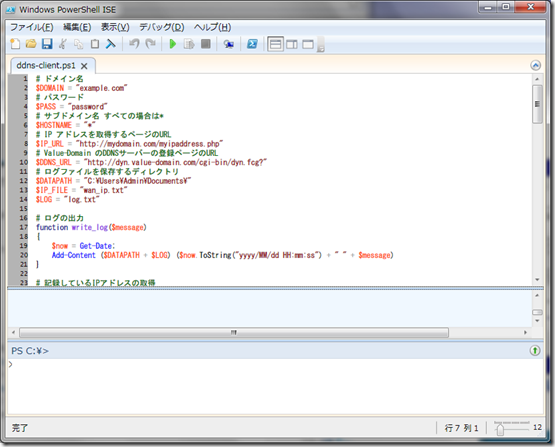Intel D510MO + Windows 7 で自宅サーバー
2010年4月18日自宅サーバーとして Dell Inspiron Mini 10v を使用していましたが、Mini 10v は、ファンレスでかなり熱くなるので今の設置場所では夏を乗り切るのは無理だと思って、本来のネットブックとして利用することにしました。そのかわりに、ATOM マザーボートである Intel の D510MO を使ってマシンを作成しました。コスト的には、全部で5万円以内でできたのですが、その40%弱を Windows 7 Professional が占めるということで Windows の価格の高さを痛感し是非マザーボードなみの値段にしてほしいと思いました。Home Premium にすれば少しは安価になるのですが、Professional はリモートデスクトップが使えるため、メインマシンですべての作業ができ作業効率がいいし、サーバーにはディスプレイもキーボードも普段は不要なので場所をとらないというメリットを考えれば、やはり Professional ということになってしまいます。 今回の自宅サーバーの構成は、以下のとおりです。
- マザーボード(CPUを含む):Intel マザーボード D510MO
- ケース:AOpen Mini-ITXケース S110 BLACK
- メモリー:DDR2 800 2GB
- HDD:2.5インチ SATA 250GB HTS545025B9A300
- ファン:ainex CF-60SS
- OS:Microsoft Windows 7 Professional 64 ビット DSP版
組み立ては比較的簡単でしたが、問題点としては、S110 の電源は20 ピンのみで、一方 D510MO の電源のコネクターは24ピンなのですが、D510MO の消費電力は小さいので問題になることはないだろうということで、そのまま接続しています。また、S110 、D510MO はどちらもファンレスなのですが、CPU のヒートシンクとケースの間がちょうど10mmの隙間があるので、排熱対策として ainex CF-60SS を差し込むことにしました。
性能はどうかというと、ATOM D510 は Dual Core なので、Mini 10v よりは処理が早くなり、普通に使うのであればそれほどストレスが感じない程度に動作するので、自宅サーバーとしてはとりあえず処理能力に問題はないし、消費電力がかなり少ないことを考慮すれば、自宅サーバー用には最適だと思います。
以下の図が、D510 を S110 のトレイに取り付けて配線した時の状態で、HDD はトレイの下側に取り付けます。
最後に、Windows を USB フラッシュメモリーを使ってインストールする場合のメモをしておきます。
- [スタート] メニューで「diskpart」と入力して、DiskPart ユーティリティを起動します。
- 次に、list disk コマンドを実行して、ドライブの状態を確認し、USB メモリーのディスク番号をメモします。
- select disk x(ディスク番号)コマンドを実行して、USB メモリを選択します。x はディスク番号で上でメモした番号です。
- clean コマンドを実行します。
- USB メモリーの内容が消去されたら、create partition primary コマンドを実行します。
- パーティションをアクティブにするために、active コマンドを実行します。
- 次に、ドライブをフォーマットする必要があります。それには、format fs=fat32 quick コマンドを実行します (quick で、処理を迅速化するためにクイック フォーマットを実行するように指定します)。
- USB メモリーにドライブ文字を割り当てて、Windows エクスプローラーから簡単にアクセスできるように、assign コマンドを実行します。
- 次に、Windows 7 インストール DVD の内容をすべて USB キーにコピーします (単純なドラッグ アンド ドロップでかまいません)。
- Windows 7 をインストールするシステムにUSB メモリを挿入し、システムを起動します。
以上は、Technet の英語版の翻訳です。日本語版のTips では、「コピーが終わったら、E:\Boot\Bootsect /nt60 E:\ コマンドを実行します。」となっていますが、この処理をしなくても動作します。今使っているメインマシンが32ビットですが、32ビット版のマシンで64ビット版のDVDを使って上のコマンドを実行するとエラーが発生してしまいます。メインマシンに64ビット版をインストールしないといけないのでは困ったなと思ったのですが、その処理をしなくても大丈夫だということがわかりほっとしました。